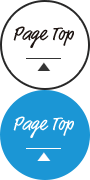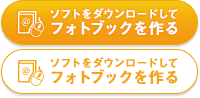デジカメの画像編集テクニック
デジカメの画像編集テクニック

撮影時に露出やホワイトバランスなど調整して撮影しても、
後でパソコンのディスプレイ上や印刷して見たときに、思ったよりも暗かったり色味が違うなど、
後から補正したいという場合があります。
そのような場合は、Adobe Photoshopなどの画像編集ソフトを用いて、
写真を色補正し、思った通りの美しい1枚に仕上げることができます。
デジカメで撮影した写真をさらに美しく仕上げたい場合や、独特のニュアンスを加えたい場合、Photoshopなどの画像編集ソフトで画像データを補正します。
写真の色を補正する場合、基本は明るさや色あいの調整になります。どちらも画像編集の基本機能として、画像編集ソフトには必ず搭載されている機能です。
画像補正で一番多いケースは明るさの補正です。撮影画像をパソコンモニターで確認した際に「暗すぎる」「明るすぎて色が薄い」といった場合は、「明るさ・コントラスト」の項目で補正します。
編集したい画像を編集ソフトで開いて、メニューから色調補正、明るさ・コントラストの項目を選びます。明るさとコントラストのそれぞれにスライダーが出てくるので、左右にスライドさせるだけで画像を簡単に明るくしたり、暗くすることができます。
画像プレビューを確認しながら、人物の肌色や主題となる被写体などを基準に最適な明るさとコントラストに調整しましょう。
とても簡単に大きな効果が得られる明るさ・コントラストの調整は、初心者が最初に覚えたい画像補正の機能です。
明るさ・コントラストでは、色のバランスについては調整できません。「もう少し赤みのある温かな感じにしたい」とか、「鮮やかな緑色を再現したい」などの「色調の補正」は、「レベル補正」という機能を使用します。
レベル補正メニューを開くと、画像のヒストグラムが表れます。ヒストグラムは暗い部分から明るい部分まで、どの部分にどの程度のデータがあるかを表しています。これを「シャドウ」「中間調」「ハイライト」の3つのスライダーで調整していきます。
明るさ・コントラストと異なるのは、この調整は全体の色を一度に調整することもできますし、R(レッド=赤)、G(グリーン=緑)、B(ブルー=青)の光の三原色を別々に調整することもできます。
例えば、ハイライト部分の赤みを調整したい場合は、レッドのヒストグラムを開いて、ハイライトのスライダーを動かします。同様にシャドウ部分の青みが気になる場合は、ブルーのヒストグラムでシャドウのスライダーを動かします。
ヒストグラムの形は画像の種類によって大きく異なるため、レベル補正は明るさ・コントラストに比べてある程度の慣れが必要です。補正をする前にレイヤーのコピーを作っておけば、補正に失敗してもリカバーが簡単です。 習うより慣れろで、プレビューをみながらいろいろと試してみるとよいでしょう。
レベル補正を覚えたら、さらに細かい調整が可能な「トーンカーブ」も試してみましょう。画像の調整したい部分を指定して、細かく調整できる機能です。
Photoshopなどの画像編集ソフトには数多くの機能があります。手軽な機能から徐々に使い慣れて、思いのままに画像補正ができるようになりましょう。
しかし、必要以上の補正は画像データを劣化させてしまうこともあります。
また、パソコンのディスプレイの色調整が適正になっていないと、フォトブックなどの印刷物にしたときに色が違って見えることがあるので注意が必要です。
Adobe PhotoShop(有料)
http://www.adobe.com/jp/products/photoshop.html