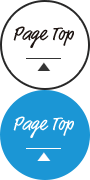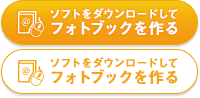デジカメの画像編集テクニック
デジカメの画像編集テクニック

帰宅後に改めて写真を見ると、全体が傾いた「残念な写真」になってしまっていることがあります。
傾いた写真は、画像編集ソフトを活用して、修正しましょう。
ここでは、Adobe Photoshopを使用して、写真の傾きを補正する方法をご紹介します。
観光地で撮った寺院や歴史的建造物、水平線、地平線などをフレームに入れた風景写真。気を付けて撮影しても写真をパソコンの画面で確認すると、さまざまな失敗点が見えてくることがあります。そのなかでも、画面の暗さや色の不正確さと同時によくある失敗店が写真の傾きです。
本来、垂直、水平であるはずのラインが傾いている写真は、見る人に不安定な感覚を与える「残念な写真」になってしまうのです。
「アングルはばっちりなのに、建物が傾いているように見える」「きれいな色の海を撮ったのに、水平線が斜めになってる」などの傾きが気になる写真は、Photoshopの「ものさしツール」機能を使うことで補正することができます。
ものさしツールは、スポイトツールを長押しして出てくるメニュー内にあります。ものさしツールボタンをクリックした上で、まっすぐにしたい基準となるラインをドラッグして作ります。建物の写真なら建物の壁に沿って、海の写真なら水平線に沿ってドラッグするとよいでしょう。
水平にしたいラインを作ったら、ツールバーにある「イメージ」→「画像の回転(ガンバスの回転)」→「角度入力」をクリック。すると、ものさしツールでなぞった角度が自動で入力されていますので、傾きの方法に合わせて回転する方向を「時計回り」か「反時計回り」を選びそのまま「OK」をクリックします。
これで写真の傾きが補正されますので、最後に上下左右にできてしまった余白をトリミングします。
ものさしツールの使い方はPhotoshopのバージョンによって微妙に異なります。Photoshop CS5ではものさしツールで、傾き補正と余白のトリミングが同時にできますが、Photoshop CS4以前、CS6以降では、ものさしツールで傾き補正をした場合には、上記同様に別途余白をトリミングする必要があります。
Photoshop CS6以降で傾き補正と余白のトリミングを同時に行いたい場合は、「切り抜きツール」を使います。
「切り抜きツール」の「角度補正」を選択して、まっすぐにしたい基準ラインをなぞれば、角度を補正しながら、同時に余白もトリミングされます。
Photoshopではバージョンによって使用するツールが異なる場合がありますが、どのバージョンでも、感覚的に写真の傾きを補正できる機能が装備されています。
また、一般的な画像編集ソフトにもこういった機能はありますので、探してみるとよいでしょう。 写真の傾きを補正する機能を使いこなして、「残念な写真」をよみがえらせましょう。
Adobe PhotoShop(有料)
http://www.adobe.com/jp/products/photoshop.html