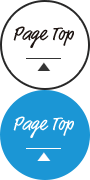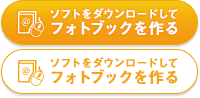デジカメで上手に写真を撮影するテクニック
デジカメで上手に写真を撮影するテクニック

今や携帯にカメラがついているのは当たり前。
スマホならば高画質の写真を簡単にネット上に上げることができ、便利ですよね。
今回はこれからスマホデビューしようという方に、スマホのカメラの使い方を紹介したいと思います。
まずは、ズームの方法から紹介します。が、その前にあなたのスマホのOSはアンドロイドですか?それともiOSですか?OSとはスマホを動かしている基本ソフトのこと。iOSはiPhone シリーズに、アンドロイドはその他大多数のスマホに使われてます。OSによって異なる操作もありますから、自分のスマホのOSがどちらか、確認しておきましょう。
ではズームの方法です。カメラを起動したら、ピンチという動作を画面上で行いましょう。ピンチとは、二本の指を広げたり狭めたりする動作のこと。広げると拡大され、狭めると縮小されますよね。iOSの場合、この動作をすると、画面下にズームバーが表示されますから、それを左右に動かすことでもズームイン・アウトが可能です。
シャッターボタンを押すと、一枚写真が撮れますよね。ですが、シャッターボタンを押し続けていると連写モードとなり、何枚もの写真を続けて撮ることができるようになっています。連写したい人にとっては便利な機能ですが、間違えてたくさん撮ってしまうことがあるのも事実。もし必要ないのであれば、連写機能をオフにしてみましょう。
アンドロイドの場合、カメラモードにして「設定」→「連写」をオフにするだけです。
iPhone の場合は通常ではオフにすることができないので、面倒な手間が必要になります。設定アプリから「一般」→「アクセシビリティ」→「Assistive Touch」へ行き、設定画面で「Assistive Touch」をオンに。
その後、「新規ジェスチャを作成」をタップすると、ジェスチャ登録画面になりますから、画面中央を一本指で軽くタップ。その動作を保存します。あとは、カメラアプリから、Assistive Touchのアイコンをタップし、「よく使う項目」から、先ほど登録した動作を呼び出せば完了です。
次に、自分で撮影した写真をスマホの待ち受け画面に設定してみましょう。こちらもアンドロイドとiOSでは操作が異なりますので、それぞれ別個に紹介しましょう。
アンドロイドの場合、メニューボタンから「壁紙を設定」をタップします。すると、「ホーム画面に設置」「ロック画面に設定」「ホームとロック画面」の選択肢が出てきますよね。ロック画面とはセキュリティキーでロックされた画面のこと。暗証番号を入力する画面のことですね。
ホーム画面とは、アプリが並んでいる画面です。そのどちらの壁紙を変更するのか、あるいは両方に設定するのかという話です。その後「ギャラリー」から自分の撮った写真から好きなものを選べば完了です。
iOSの場合、「写真」アプリから壁紙にしたい写真を選択し、左下にある四角から↑印が突き出したマークをタップ。「壁紙を設定」を押し、ホームかロック画面、あるいはその両方に「設定する」を選んで完了となります。こちらはiOSの方が操作が簡単かもしれませんね。
いかがでしたか?これからスマホデビューをする方に向けて、スマホで写真を撮る時に困るあれこれについて紹介しました。最近ではスマホでも画素数の大きなカメラがついており、一般的なカメラと遜色ない写真を撮ることができるようになっています。
使い方を覚えて、上手く使いこなすことができれば、いつ、どんな時でもシャッターチャンスを逃しません。撮りたいと思った瞬間に逃さず撮ることができること、その場ですぐにメールやネットを通して他の人と共有できることが、スマホのカメラの魅力です。上手に使いこなしてあなたの写真ライフをより良いものにしてみませんか。