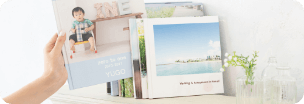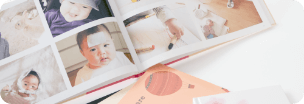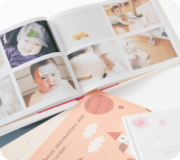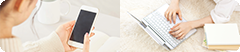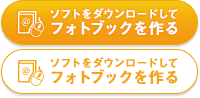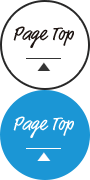よくあるご質問
サービスに関するよくあるご質問をまとめています。
クーポンの使い方
お得なマイブッククーポンの使い方を
ご紹介します。
-
こだわり作成ソフト(PC)の場合

-
Step01マイブックを作成し注文画面を開く
マイブックの無料編集ソフトで編集を行い、「注文」ボタンより注文画面を開きます。

-
Step02「お支払い方法」まで進める
必要事項をご入力・選択のうえ、「お支払い方法」まで進めます。

-
Step03クーポンコードを入力する
お支払い方法を選択後、「クーポンコード」欄にお手持ちのクーポンコードを入力し、「適用」ボタンを押します。

-
Step04割引内容を確認する
クーポン適用後の割引内容・お支払い合計額をご確認ください。内容に齟齬がなければ、「ご注文内容の確認」ボタン及び、次ページの「注文を確定」ボタンを押してください。
※割引内容やご利用条件は、メルマガ・チラシに記載のクーポン毎にご確認ください。
-
-
かんたん作成ソフト(スマホ/PC)の場合

-
Step01マイブックを作成し注文画面を開く
マイブックの無料編集ソフトで編集を行い、「注文する」ボタンより注文画面を開きます。

-
Step02「お支払い方法」まで進める
必要事項をご入力・選択のうえ、「お支払い方法」まで進めます。

-
Step03クーポンコードを入力する
お支払い方法を選択後、「クーポンコード」欄にお手持ちのクーポンコードを入力し、「適用」ボタンを押します。

-
Step04割引内容を確認する
クーポン適用後の割引内容・お支払い合計額をご確認ください。内容に齟齬がなければ、「ご注文内容の確認」ボタン及び、次ページの「注文を確定」ボタンを押してください。
※割引内容やご利用条件は、メルマガ・チラシに記載のクーポン毎にご確認ください。
-