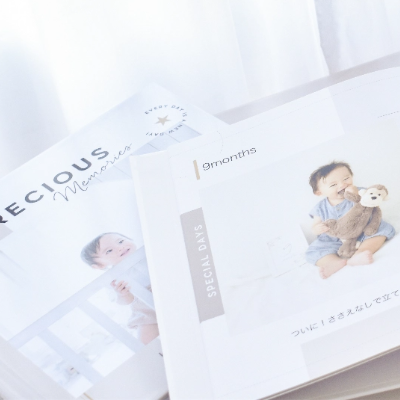オンラインヘルプ for mac

「ヘルプ」メニュー
ヘルプ
5.ツールバー
|
|
5-1 戻す・やり直し
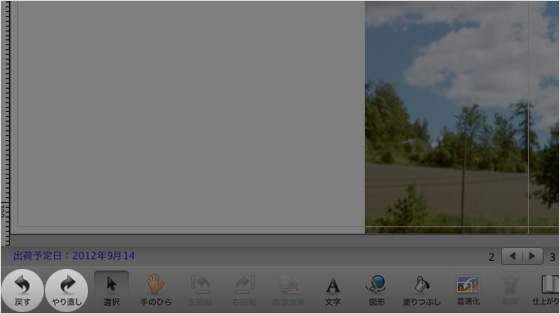
作業をやり直す場合に、このボタンをクリックし、やり直しします。
5-2 選択
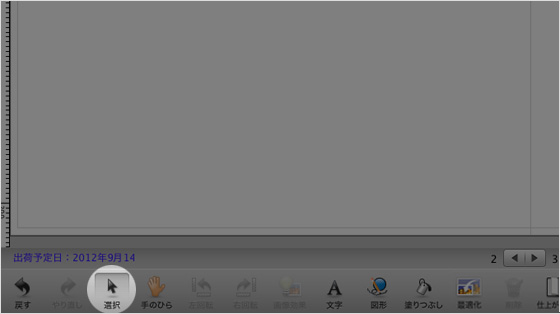
画像・文字・イラストなど、編集画面上のオブジェクトの選択が可能なカーソルに切り替えます。
5-3 手のひら
手のひらツールは編集画面を拡大した際に、画面の移動に使用します。
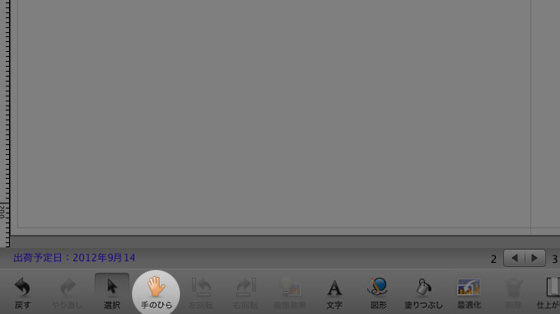
編集画面がすべて表示されている状態では、手のひらで画面の移動はできません。
5-4 左回転・右回転
選択している画像・図形・イラストの回転ができます。
画像・図形・イラスト・文字を選択し、クリックするごとに90度ずつ回転します。
複数の画像や図形、イラストも一緒に指定すると、一度に回転させることもできます。
任意の角度を入力するには、画像・図形・イラスト・文字を選択の上、編集画面上部の角度の入力枠に、任意の角度を入力します。
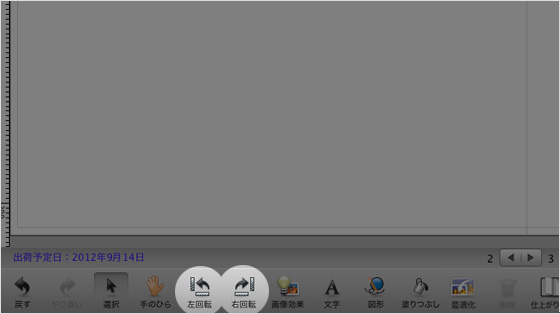
5-5 画像効果
画像にいろいろな効果を付けることができます。
・画像にドロップシャドウ(影)を付ける
・画像にキーライン(縁)を付ける
・色調を調整する(セピア、モノクロ、美白、鮮明等)
・画像を透過する
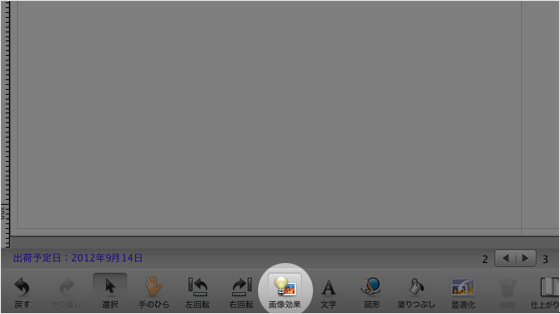
5-5-1 ドロップシャドウ
画像に影(ドロップシャドウ)をつけることができます。
1.ドロップシャドウをつけたい画像を選択し、ダブルクリックします
2.画像効果内の「ドロップシャドウ」をクリックします
3.お好みの加工をクリックします
4.「OK」をクリックすると、効果が適用されます
※1 ドロップシャドウ横のチェックを外すと、効果は適用されません
※2 詳細設定から、より細かい効果をつけることができます(効果の保存も可能です)
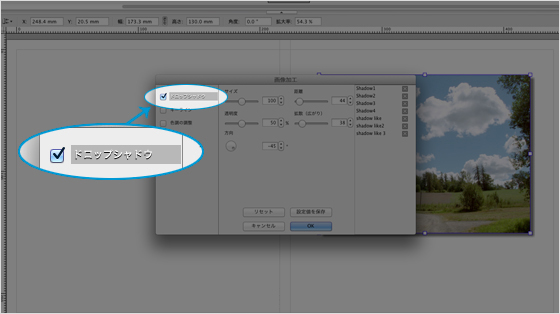
5-5-2 キーライン
画像の縁にライン(キーライン)をつけることができます。
1.キーラインをつけたい画像を選択し、ダブルクリックします
2.画像効果内の「キーライン」をクリックします
3.お好みの加工をクリックします
4.「OK」をクリックすると、効果が適用されます
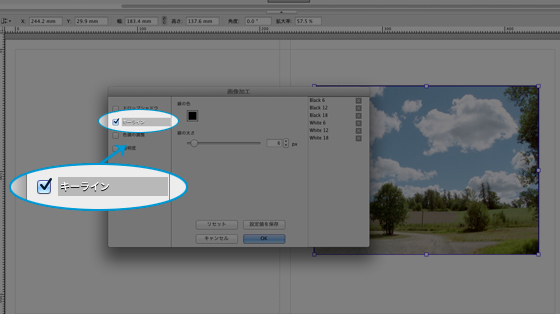
※1 キーライン横のチェックを外すと、効果は適用されません
※2 詳細設定から、より細かい効果をつけることができます(効果の保存も可能です)
5-5-3 色調調整
セピア・モノクロ・美白・鮮明等、画像の色調を調整することができます。
1.色調調整したい画像を選択し、ダブルクリックします
2.画像効果内の「色調調整」をクリックします
3.お好みの加工をクリックします
4.「OK」をクリックすると、効果が適用されます
※1 色調調整横のチェックを外すと、効果は適用されません
※2 詳細設定から、より細かい効果をつけることができます
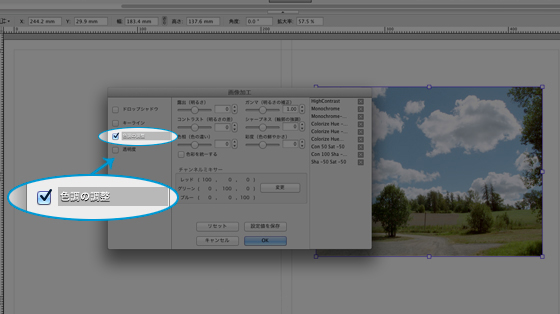
5-5-4 透明度
画像にグラデーションを付けたり、透過することができます。
1.透過したい画像を選択し、ダブルクリックします
2.画像効果内の「透明度」をクリックします
3.お好みの加工をクリックします
4.「効果を適用する」をクリックすると、効果が適用されます
※1 透明度横のチェックを外すと、効果は適用されません
※2 詳細設定から、より細かい効果をつけることができます(効果の保存も可能です)
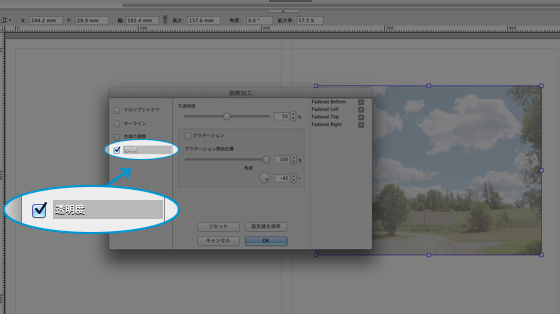
5-6 文字
文字を入力することができます。
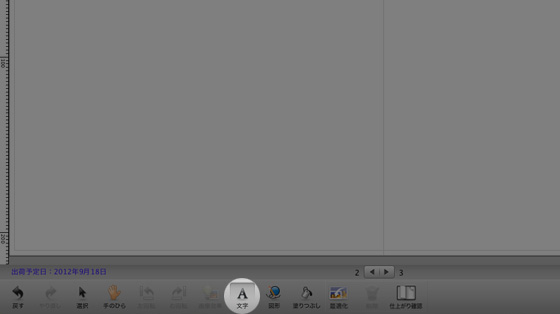
※文字は編集画面に直接入力できます。
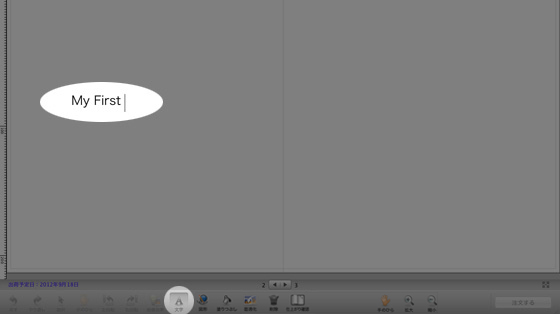
5-6-1 文字の編集
作業をやり直す場合に、クリックすることでやり直しできます。
| フォント名 | パソコン内に入っているフォントに準拠し、編集画面上のプルダウンに表示されます。 |
| サイズ | 6~400 |
| 文字飾り | 編集画面上のアイコンにて、太字・斜体・太字斜体、下線にすることができます |
| 整列 | 編集画面上のアイコンにて、文字を左揃え・中央揃え・右揃えに整列させることができます |
| 色 | 色をクリックすると色選択画面が表示されます 画面内の160色からお好みの文字色にすることができます |
5-6-2 文字の削除
・キーボードの「Delete」キーを押す
・右クリックメニューからカットを選択
・削除したいオブジェクトを選択、ツールバー内の削除を選択、クリックする
5-6-3 文字の再編集
入力してある文字を再編集するには、
1.編集したい文字枠をダブルクリックします
2.編集画面上で編集し、文字枠以外をクリックすることで、編集を確定します
フォント名・スタイル・フォントサイズ等は、編集画面上部のメニューから変更できます。
5-6-4 文字の位置固定
選択している文字の位置を固定します。 位置を固定したい文字枠を選択し右クリックメニューの「位置を固定」をクリックします。
5-7 図形
直線、円、四角を描写することができます
・「直線」「円」「四角」の描写
「直線」「円」「四角」から描写したいものを選択します
同時に線の太さ・図形や線の色を選択します
すべてドラッグで描写できます
5-7-1 図形の位置固定
選択している図形の位置を固定します。 位置を固定したい図形を選択し右クリックメニューの「位置を固定」をクリックします。
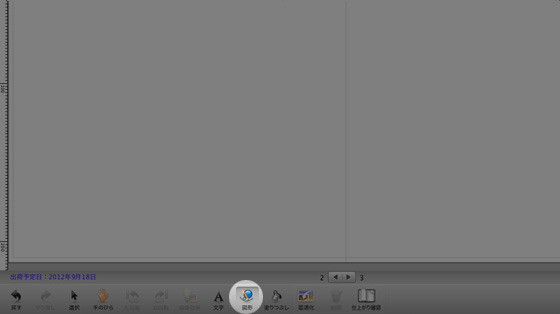
5-8 塗りつぶし
編集画面の色を指定できます
1.ツールバーから「塗りつぶし」をクリック
2.表示される画面内の160色から背景色を選択して、「OK」をクリックします
3.編集画面にて、カーソルがバケツのアイコンに変わっていることを確認し、
背景色をつけたいページ上でクリックします
※本文の背景色は片ページごとに設定できます
4.背景色をつけ終わったら、ツールボタンの「選択」を押して、背景色コマンドを解除します
5-9 最適化
各ページ毎に押下することでブックサイズに適した画像サイズに自動的にリサイズすることができます。
1.ツールバーから「最適化」をクリック
2.ページ内にある拡大率50%未満の画像をブックサイズに適したサイズにリサイズします
※最適化ボタンは各見開きページごとに操作が可能です
※最適化後にブックサイズを大きくすると画像が粗くなる可能性があります
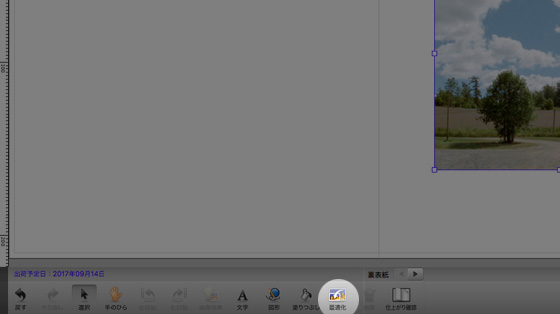
5-10 削除
選択した画像・文字・イラスト・図形を削除します。
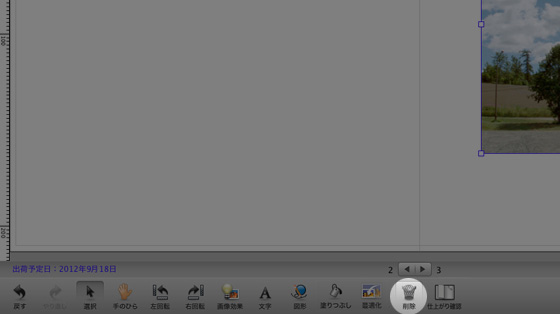
5-11 仕上がり確認
「仕上がり確認」をクリックすることで、作成中のレイアウトをご確認いただけます。
下記の2通りの方法でレイアウトをご確認いただけます。
1.画面で確認
MyBookEditor内の画面で仕上りの確認を行えます。
※塗り足し領域や巻き込み領域を除いた状態での表示です
画面の右上にある「実寸表示」ボタンをクリックすると、印刷される実際のサイズに表示されます。
2.確認用PDFを保存
ご利用のパソコンに、編集内容をPDFファイルとして保存いただけます。
※塗り足し領域や巻き込み領域も含めた状態で保存されます
編集内容の保存、他の方への共有にご利用ください
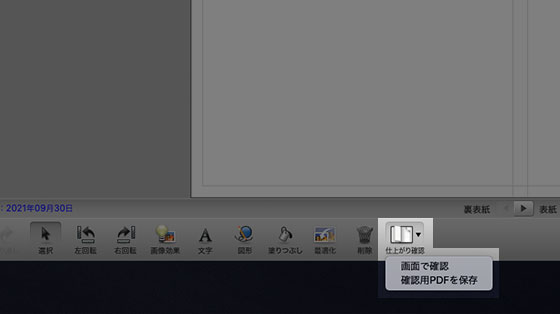
*ご注意*
・MyBookEditor for Macは、大きな画像も快適に操作できるよう工夫されています。その為、編集中の画像は粗く見えることがあります。実際の画像を見るには、エディター下にあるツールバーの「仕上がり確認」をクリックしてご確認ください。「仕上がり確認」画面で画像が鮮明に表示されている場合、画質が粗くなることはほぼありません。
・製本の性質上、製本時の誤差により「仕上がり確認」画面表示よりも多めに断裁されたり、多少のズレが起こることがあります。編集画面のグレーのライン(塗り足し領域・巻き込み領域)から、更に約3mm~5mm程度内側にレイアウトいただくことをオススメいたします。
5-12 虫眼鏡
編集画面下にある「拡大」「縮小」ボタンをクリックするとカーソルが虫眼鏡アイコンに変わります。
虫眼鏡アイコンが表示された状態で拡大したいところをクリックすることで、編集画面の拡大・縮小を行うことができます。
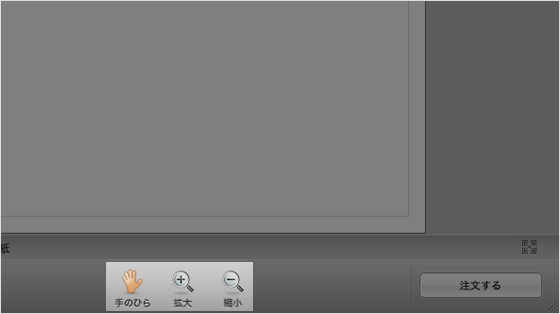
画面を拡大した状態で画面を移動する際は、手のひらツールが便利です。
ユーザー登録をすると、お得な情報やフォトブックの作り方などをメールでお届け!
すぐにご利用する方も検討中の方も、まずは無料でユーザー登録を。
※マイブックを作るにはユーザー登録が必要です
無料でユーザー登録
思い出をかたちにしよう
作り方は2通り。
こだわりたいあなたにも、手軽に作りたいあなたにも。
お好みの方法で、フォトブックづくりを
お楽しみください。
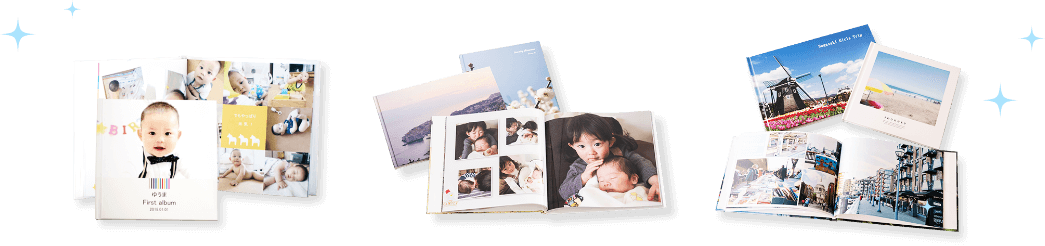
※こだわり作成ソフト(PC)はフォトブックタイプの商品のみ作成できます