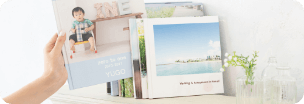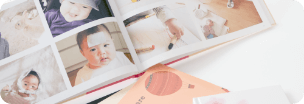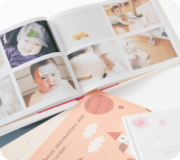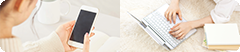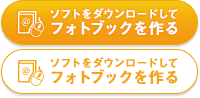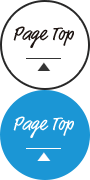オンラインヘルプ
for mac
「ヘルプ」メニュー
ヘルプ
6.右クリックメニュー
|
|
画像選択時の右クリックメニュー
編集画面上で画像を右クリック(Control + クリック)すると表れるメニューです。
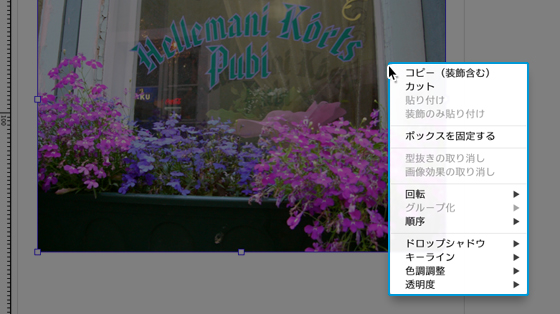
6-1 コピー(装飾含む)
画像、文字、イラスト、図形をコピーします。
ページタブ使用時には、ページ全体あるいはガイドをコピーします。
6-2 カット
画像、文字、イラスト、図形を削除します。
6-3 貼り付け
カットまたはコピーした画像、文字、イラスト、図形をペーストします。
ページタブ使用時には、ページ全体あるいはガイドをペーストします。
6-4 装飾のみ貼り付け
画像効果などの装飾のみを画像に適用します。
6-5 ボックスを固定する
ボックスを固定し、動かせないようにします。
ボックス内に画像が配置してある場合は、画像の移動は可能ですが、ボックスの固定をはずす場合は、ボックスを右クリックし、「ボックスを固定する」のチェックをはずしてください。
6-6 位置を固定
画像・イラスト・文字・図形の位置を固定し、動かせないようにします。
位置の固定をはずす場合は、再度右クリックし、「位置を固定」のチェックをはずしてください。
6-7 型抜きの取り消し
型抜きの効果を取り消します。
6-8 画像効果の取り消し
画像効果を取り消します。
6-9 回転
画像、文字、イラスト、図形を回転させます。
| ダイアログ内のメニュー | |
| 右90度回転 | 画像やテキストを右に90度回転させます |
| 左90度回転 | 画像やテキストを左に90度回転させます |
| 180度回転 | 画像やテキストを180度回転させます |
6-10 グループ化
複数の画像やテキストをグループ化し、まとめた状態で移動、コピー、ペーストができます。
| ダイアログ内のメニュー | |
| グループ化 | 選択している画像、文字、イラスト、図形をグループ化します |
| グループ化の解除 | 選択しているグループを解除します |
6-11 順序
重なっている画像、イラスト、図形の順番を指定できます。
順序は最後にペーストしたものが最前面になります。
「順序」にカーソルをあわせているとダイアログが開きます。
| ダイアログ内のメニュー | |
| 最前面へ移動 | 選択している画像、イラスト、図形が最前面になります |
| 最背面へ移動 | 選択している画像、イラスト、図形が最背面になります |
| 前面へ移動 | 選択している画像、イラスト、図形がひとつ前面にきます |
| 背面へ移動 | 選選択している画像、イラスト、図形がひとつ背面にきます |
※文字は最前面になります。
文字の階層移動は、文字と文字が重なった時のみ可能となります。
6-12 画像効果
「ドロップシャドウ」「キーライン」「色調補正」「透明度」の設定を保存されている項目を適用できます。
ユーザー登録をすると、お得な情報やフォトブックの作り方などをメールでお届け!
すぐにご利用する方も検討中の方も、まずは無料でユーザー登録を。
※マイブックを作るにはユーザー登録が必要です
無料でユーザー登録
思い出をかたちにしよう
作り方は2通り。
こだわりたいあなたにも、手軽に作りたいあなたにも。
お好みの方法で、フォトブックづくりを
お楽しみください。
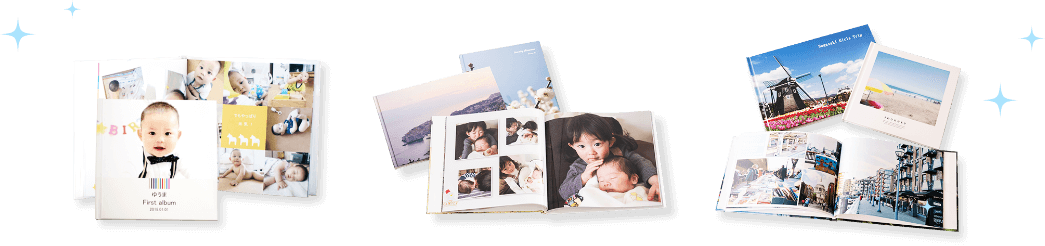
※こだわり作成ソフト(PC)はフォトブックタイプの商品のみ作成できます