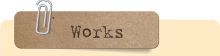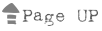みなさんは撮った写真をどのように楽しんでいますか?
ちょっと手間をかけるだけで、あなたの写真が宝物のフォトブックに大変身します。
この連載では、フォトブック教室・制作代行を行っている『メモアル』の
フォトブックデザイナー徳本雅美さんに、がんばり過ぎない、
簡単で素敵なフォトブックの作り方や楽しみ方を紹介していただきます。
マイブック(フォトブック)TOP > 「第5回」フォトブックを作ろう!簡単!おしゃれにキメるレイアウト術
突然ですが、問題です。
Q1.次のページレイアウト【A】 【B】のうち、あなたはどちらが「ステキ!」と思いますか?
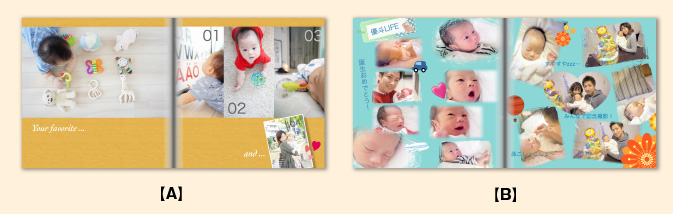
Q2.では【A】 【B】のうち、どちらの方が時間をかけずに簡単に作れると思いますか?
連載を読んでいただいている方にはサービス問題ですね。
おしゃれでステキ!なのは【A】と思った方が多いのではないでしょうか。
では、Q2の簡単に作れそうなのは?
【A】、ですよね。
おしゃれで素敵なフォトブックは簡単に作れるものなんです!
余白が十分にとってあり、キレイに揃えられたレイアウトは写真ひとつひとつが引き立って見えます。
【B】のように「この写真も、あの写真も」と使いたい写真を詰め込みすぎると、編集が大変になることはもちろん、素敵な写真や思い出深い写真が埋もれてしまいます。もしかして、このような大量写真のレイアウトに悪戦苦闘してしまって編集放棄している方、いらっしゃいませんか?
写真整理のヒントの回でも取り上げた内容ですが、「たくさんの写真=思い出がたくさん残る」ではないことが分かると思います。
さて、先ほどの【B】のレイアウトを写真点数を厳選して変身させてみました。

いかがでしょうか?
最初からこのくらい写真の量を絞ってレイアウトすれば、時間をかけずに簡単で素敵なフォトブックができあがります。
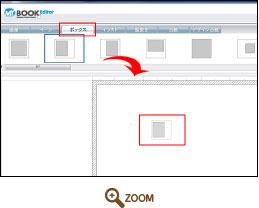 勇気を出して素敵な写真や思い出の写真だけに絞ったら、素敵なレイアウトまであと少し!あとはMyBookEditorの「ボックス機能」を活用すれば、誰でも簡単におしゃれなレイアウトを作れます。
勇気を出して素敵な写真や思い出の写真だけに絞ったら、素敵なレイアウトまであと少し!あとはMyBookEditorの「ボックス機能」を活用すれば、誰でも簡単におしゃれなレイアウトを作れます。
写真の位置・大きさが予め設定してあり、配置したボックスに写真をドラッグするだけでレイアウトができる機能です。
ここでのポイントは、見開きのレイアウトを意識してメリハリをつけること。 ボックス機能は左右1ページずつ設定できます。片方のページで写真点数多めのボックスを選んだ場合は、もう片方のページは写真点数の少ないボックスを選びましょう。そうすると見開きページ全体にリズムがついて、ぐっとおしゃれに。
そしてもう一つのポイント。全ての写真を人物のアップだけにしないこと!
たくさんの写真が入る時は意識して小物や風景などを入れるとステキに仕上がりますよ。

 簡単に作れるのはいいけど、せっかくオリジナルで作れるフォトブック。シンプルすぎるのはもったいない!そこで自分らしさを+αできるのが、MyBookEditorにあるイラストや、アクセントになる型抜き機能です。(機能一覧はこちら)
簡単に作れるのはいいけど、せっかくオリジナルで作れるフォトブック。シンプルすぎるのはもったいない!そこで自分らしさを+αできるのが、MyBookEditorにあるイラストや、アクセントになる型抜き機能です。(機能一覧はこちら)
けれどやり過ぎは編集に時間をかけてしまうことになり、おしゃれフォトブックからも遠ざかってしまいます。
イラストはページの一部にアクセントとして。型抜き機能は写真の邪魔にならない程度に使いましょう。
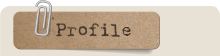

1978年、千葉市生まれ。
バンタンキャリアスクールグラフィックデザイン専攻修了。
2000年、株式会社インクポット入社、同社にて現在までアートディレクターとしてグラフィックデザインやWEBデザイン制作に携わる。著書に「Photoshop&Illustrator プロの現場の仕事術」(マイナビ)、「デザインTIPSノート」(技術評論社)など多数。プライベートでは2児の母。本業の傍ら、フォトブック制作・教室【メモアル】を立ち上げ、主にママ向けのフォトブック作成レッスンを開講。フォトブックセミナーやイベント出展など、フォトブック普及のための活動も勢力的に行っている。
フォトブック制作・教室【メモアル】ホームページ
https://memoal.jp
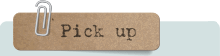
テーマに沿ったデザインテンプレートがいっぱい!


MyBookEditorには「子供」や「旅行」、「結婚式」といったようにテーマに沿ったデザインテンプレートがたくさん用意されています。
予め設定されているボックスに、写真を挿入(ドラッグ&ドロップ)するだけで、ハイセンスな写真集を作成することができます。
>>テンプレート一覧はこちら
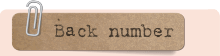
- VOL.1
写真をちゃんと残していますか? - VOL.2
セレクトが楽になる!
写真整理のヒント - VOL.3
フォトブックを作ろう!写真をまとめるページ構成を考えてみよう! - VOL.4
フォトブックを作ろう!見やすくて素敵なレイアウトのコツ - VOL.5
フォトブックを作ろう!簡単!おしゃれにキメるレイアウト術 - VOL.6
フォトブックを作ろう!読み返す時の楽しみ、コメントの入れ方