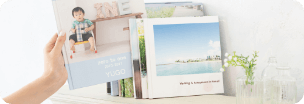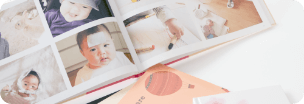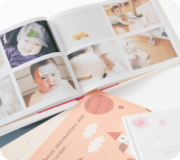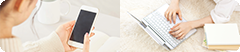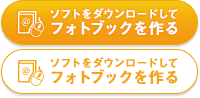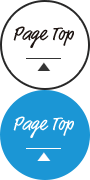オンラインヘルプ
for mac
「ヘルプ」メニュー
ヘルプ
4.デザインパレット
4-1 画像ビューワー
MyBookEditor for Macでは、画像ファイルを画像ビューワーに読み込んでから編集する方法と、
編集画面に直接画像を読み込んで編集する方法があります。
4-1-1 画像の表示

4-1-2 画像の読み込み
1. パレットの右側上の「ファイルアイコン」をクリックします。
2. エクスプローラーが開きます。使用したいフォルダを選択し、「開く」ボタンをクリックすると、画像ビューワーに選択したフォルダ内の画像が読み込まれます。
また、デジカメデータの入ったフォルダを、画像ビューワーに直接ドラッグ&ドロップして画像を読み込むことができます。
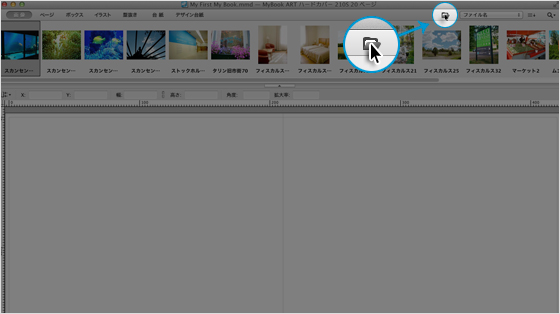
・MyBookEditor for Macでご利用可能な写真データのファイル形式は、
JPEG形式・BMP形式・PNG形式・HEIF形式(いづれもRGBモード:sRGB)です。
拡張子は「.jpg」「.jpeg」「.bmp」「.png」「.heic」です。
・画像ビューワーに画像やフォルダを読み込まずに編集画面に直接ドラッグ&ドロップした場合、画像は画像ビューワーには反映されません。
・画像にカーソルを合わせて一定時間経過すると、画像のファイル名、位置、回転角度などが表示されます。
4-1-3 画像の配置
画像ビューワーから使用したい画像をドラッグして編集画面に配置します。
画像ビューワー内の画像をダブルクリックしても、編集画面に配置できます。
画像ビューワー内の画像は、複数選択して編集画面に配置できます。
4-2 ページ
MyBookEditor for Macでは、「ページ」にて各ページのサムネイルを表示します。
4-2-1 ページの切り替え
編集画面に表示したいページをクリックすると、ページの切り替えができます。

4-2-2 ページの移動
ページのサムネイルをドラッグ&ドロップで、見開きページ単位の「ページ」移動が可能です。

4-2-3 ページの保存と置き換え
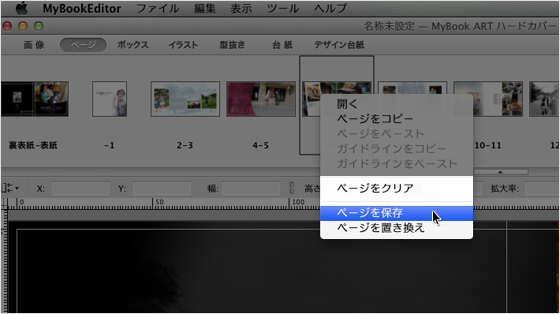
MyBookEditor for Macは、デザインパレット内右クリックメニューから、ページの保存と置き換えができます。
[ページを保存]とは、編集したページのレイアウトはもちろん、加えた効果も全てそのままでページデータを出力し保存できる機能です。
[ページを置き換え]とは、デザインパレット内右クリックメニューから、保存しているデータに置き換えることができる機能です。
お気に入りのページデザインを保存しておけば、写真クラブや卒業アルバムのように「みんなで1冊のフォトブックを作る」際に、それぞれが作成したデータをまとめて、1冊のマイブックにできます。
4-2-4 ページのコピー、ペースト
MyBookEditor for Macでは、右端にある「ページをコピー」「ページをペースト」アイコンを使用して、ページのコピー&ペーストができます。
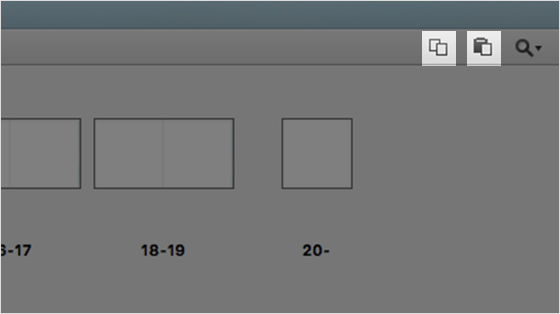
1.「ページ」タブをクリックします
2.コピーしたいページをパレット上でクリックします
3.右端にある「ページをコピー」アイコン(画像の左側)をクリックします
4.ペーストしたいページをパレット上でクリックします
5 .右端にある「ページをペースト」アイコン(画像の右側)をクリックします
4-3 ボックス
MyBookEditor for Macでは、ボックスを使用することで、さまざまなレイアウトを簡単に楽しむことができます。
4-3-1 ボックスの使用
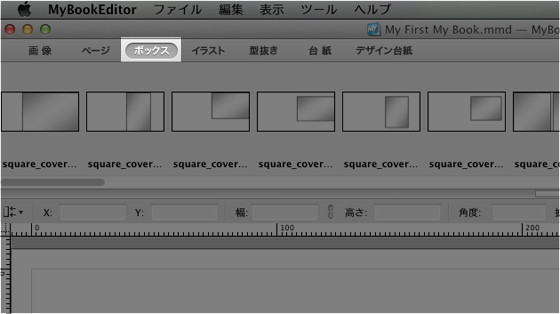
1. パレット内のボックスを開きます。
2. 配置したいボックスを選び、ダブルクリックまたはドラッグ&ドロップで編集画面に配置します。
※文字のボックスへの配置や複数の見開きのボックスを同時使用はできません。
4-3-2 ボックスと画像の配置
ボックスを編集画面に配置して、画像を入れていきます。 単一の画像をボックスに配置するときは、 ドラッグ&ドロップで配置したいボックスに画像を入れてください。

4-3-3 ボックス内の画像の配置

ボックス内に入れた画像は、画像の短辺がボックスの中央にくるようにレイアウトされます。
その為、ボックスの縦横比率が画像の縦横比率と異なる場合は、長辺が自動的にカットされたように
見えますが、画像コントローラーを使用し、画像を移動させることで画像の位置を調整できます。
4-3-4 ボックスと画像の削除
「delate」キーまたは削除ボタンにより、画像、ボックスの順に削除されます。
4-3-5 ボックスのカテゴリ
ボックスの初期設定では、「全てのカテゴリ」が表示されています。
デザインパレット右にあるプルダウンからカット数などで絞り込みができます。
4-3-6 ボックスの左右反転と上下反転
デザインパレット右にあるアイコンにて、ボックスの左右反転と上下反転ができます。
4-3-7 ボックスの追加
メニューバー「ツール」→「素材の更新」をクリックすると、新しい素材があれば追加されます。
4-4 イラスト
MyBookEditor for Macでは、デザインへのアクセントやワンポイントに使っていただけるイラストをご用意しています。
イラストは背景を透過処理した画像(png形式)を使用しています
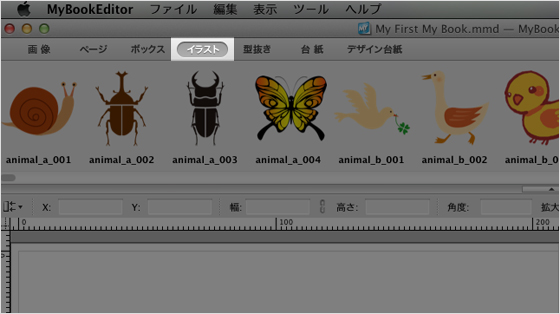
4-4-1 イラストの使用
使用したいイラストを選択して、ダブルクリックまたはドラッグ&ドロップで編集画面に配置します。
イラストを編集画面に配置後、拡大・縮小することができます。
4-4-2 イラストの削除
削除したいイラストを選択して、ツールバーの削除ボタンか「delate」キーで削除できます。
4-4-3 イラストの追加
メニューバー「ツール」→「素材の更新」をクリックすると、新しい素材があれば追加されます。
4-4-4 イラストのカテゴリ
イラストの初期設定では、「全てのカテゴリ」が表示されています。
デザインパレット右にあるプルダウンからカテゴリ毎に表示を切り替えられます。
4-4-5 イラストの右クリックメニュー
選択しているイラストの位置を固定します。 位置を固定したいイラストを選択し右クリックメニューの「位置を固定」をクリックします。
4-5 型抜き
MyBookEditor for Macでは、型抜きを使用することにより、さまざまな形に画像を加工することが可能です。
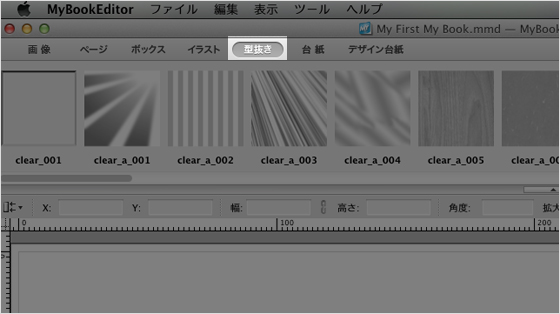
4-5-1 型抜きの使用
編集画面内に配置してある画像の上に、型抜きの画像をドラッグ&ドロップして、画像の上に
重ねることで型抜きができます。
配置した型抜き画像の黒い部分が透過されます。
型抜きのサイズはドラッグ&ドロップされた画像の縦横比・サイズに適合されます。
型抜く画像がすでにトリミング済みの場合は、
トリミング後の画像の大きさに合わせて型抜きされます。
4-5-2 型抜きの取り消し
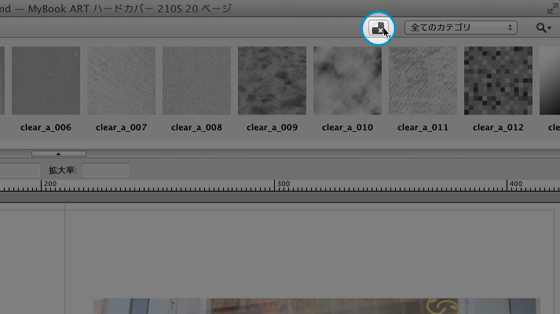
取り消したい型抜きが適用されている画像を選択して、「型抜きの取り消し」ボタンをクリックすると、 型抜きの取り消しができます。型抜きの取り消しは、複数画像の型抜きを取り消すこともできます。
4-5-3 型抜きの追加
メニューバー「ツール」→「素材の更新」をクリックすると、新しい素材があれば追加されます。
4-5-4 型抜きのカテゴリ
型抜きの初期設定では、「全てのカテゴリ」が表示されています。
デザインパレット右にあるプルダウンからカテゴリ毎に表示を切り替えられます。
4-6 台紙
MyBookEditor for Macでは台紙を使用することができます。
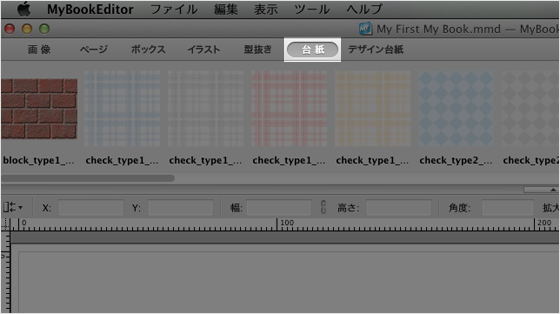
4-6-1 台紙の使用
台紙を使用したいページの編集画面に選んだ台紙をダブルクリックまたはドラッグ&ドロップするとページの最背面に配置されます。
4-6-2 台紙の取り消し
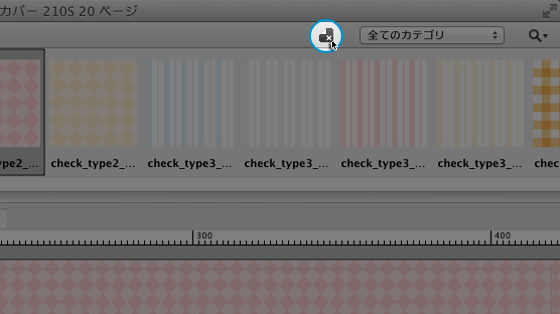
「デザインパレット右にある「台紙の取消」ボタンを押すと、現在適用されている台紙の取り消しができます。
4-6-3 台紙の追加
メニューバー「ツール」→「素材の更新」をクリックすると、新しい素材があれば追加されます。
4-6-4 台紙のカテゴリ
台紙の初期設定では、「全てのカテゴリ」が表示されています。
デザインパレット右にあるプルダウンからカテゴリ毎に表示を切り替えられます。
4-7 デザイン台紙
MyBookEditor for Macでは、画像・文字のボックスが予め設定されたデザイン台紙を使用することができます。
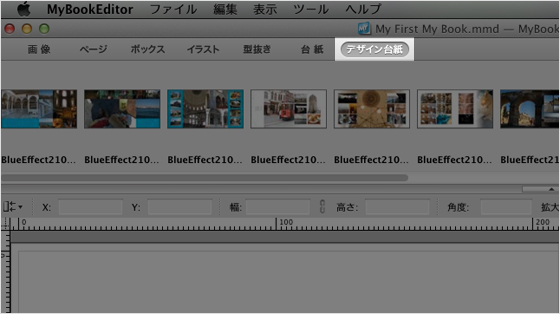
4-7-1 デザイン台紙の使用
デザイン台紙をダブルクリック、または編集画面にドラッグ&ドロップするとデザイン台紙が配置されます。
4-7-2 デザイン台紙の取り消し
ページタブを選択して、デザイン台紙を配置した該当のページをクリックします。
その後、右クリックを選択して「ページクリア」を選択するとデザイン台紙を取り消すことができます。
ユーザー登録をすると、お得な情報やフォトブックの作り方などをメールでお届け!
すぐにご利用する方も検討中の方も、まずは無料でユーザー登録を。
※マイブックを作るにはユーザー登録が必要です
無料でユーザー登録
思い出をかたちにしよう
作り方は2通り。
こだわりたいあなたにも、手軽に作りたいあなたにも。
お好みの方法で、フォトブックづくりを
お楽しみください。
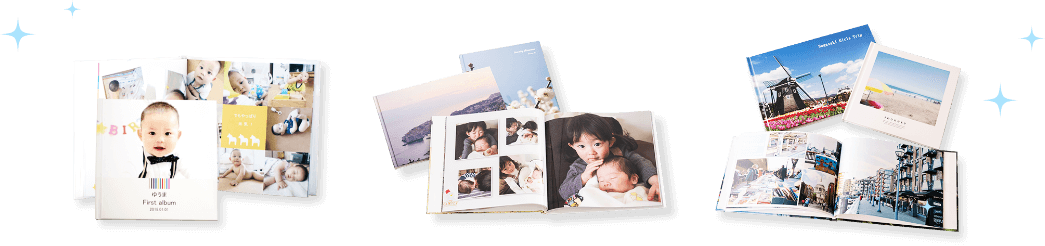
※こだわり作成ソフト(PC)はフォトブックタイプの商品のみ作成できます