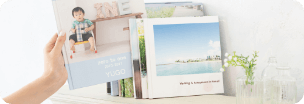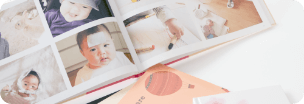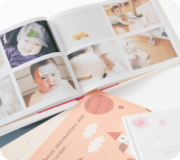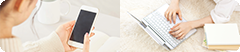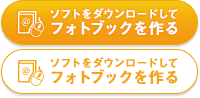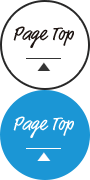オンラインヘルプ
for mac
「ヘルプ」メニュー
ヘルプ
7.メニューバー
※MyBookEditor for Macがフルスクリーンで
表示されている場合、メニューバーは非表示になります。
カーソルを画面上部に移動することで、表示することができます。
7-1 MyBookEditor
・MyBookEditorについて…ご利用中のMyBookEditor for Macのバージョンを表示します。
・環境設定…オプションを表示します。
ダイアログ内のメニュー
・全般…ルーラーとガイドラインの表示を設定します。またボックスの画像自動適用を設定します。
・ログイン…注文時に必要なログイン情報を設定します。
・サービス…Macの"サービス"環境設定を開きます。
・MyBookEditorを隠す…MyBookEditor for Macを最小化します。
・ほかを隠す…MyBookEditor for Mac以外の立ち上がっているソフトやブラウザを隠します。
・すべてを表示…隠されているソフトやブラウザを表示します。
・MyBookEditorを終了…MyBookEditor for Macを終了します。
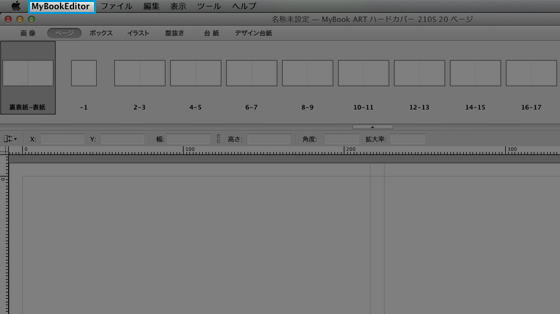
7-2 ファイル
・ホーム…ホームに遷移します。
・新規作成…新規作成のダイアログが開きます。
・テンプレートで作成…テンプレートのダイアログが開きます。
・ブックファイルを開く…Finderが開きます。
・ブックファイルの保存…ブックファイルの保存をします。
・ブックファイルを名前をつけて保存…ブックファイルを別名保存します。
・プロパティ…現在作成中の商品の詳細を表示します。
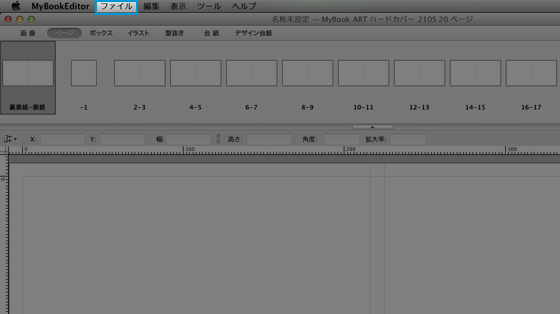
7-3 編集
・元に戻す…作業をやり直します。
・やりなおし…元に戻した作業をやり直します。
・カット…画像、文字、イラスト、図形を削除します。
・コピー…画像、文字、イラスト、図形をコピーします。
・ペースト…カットまたはコピーした画像、文字、イラスト、図形をペーストします。
・画像加工のみペースト…カットまたはコピーした画像、文字、イラスト、図形の効果のみをペーストします。
・削除…画像、文字、イラスト、図形を削除します。
・すべてを選択…画像、文字、イラスト、図形、編集画面に配置してあるオブジェクトを全て選択します。
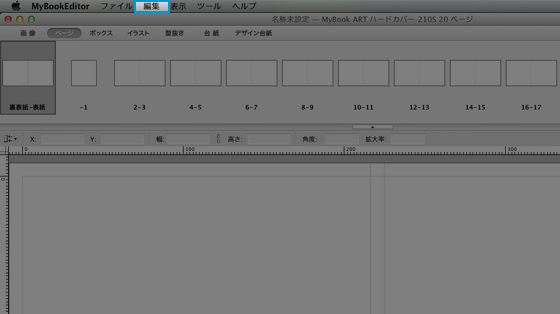
7-4 表示
・ルーラを表示…ルーラ(定規)を表示します。
・ガイドラインを表示…ガイドラインを表示します。
・拡大率
ダイアログ内のメニュー
・自動調整…自動で編集画面の大きさを調整します。
・手動調整…編集画面の拡大率を手動にて設定します。
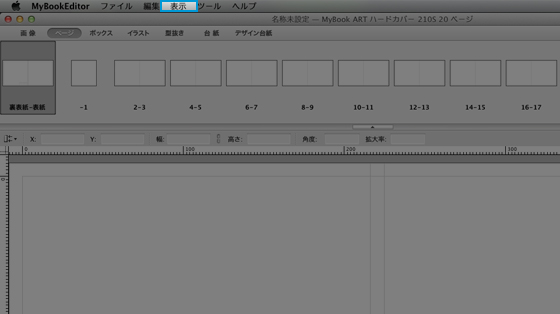
7-5 ツール
・仕上がり確認…作成中のレイアウトの仕上がりイメージの確認できます。
・確認用PDFを保存…作成中のレイアウトをPDFファイルで保存が行えます。
・注文…作成中のMyBookの注文を行います。
・ブックタイプの変更…現在、作成中のMyBookのサイズ、ページ数、カバータイプを変更します。

7-6 ヘルプ
・オンラインヘルプ…MyBookEditor for Macのオンラインヘルプです。現在見ているページです。
・MyBookサイト…MyBookEditor for Macのサイトに遷移します。
ユーザー登録をすると、お得な情報やフォトブックの作り方などをメールでお届け!
すぐにご利用する方も検討中の方も、まずは無料でユーザー登録を。
※マイブックを作るにはユーザー登録が必要です
無料でユーザー登録
思い出をかたちにしよう
作り方は2通り。
こだわりたいあなたにも、手軽に作りたいあなたにも。
お好みの方法で、フォトブックづくりを
お楽しみください。
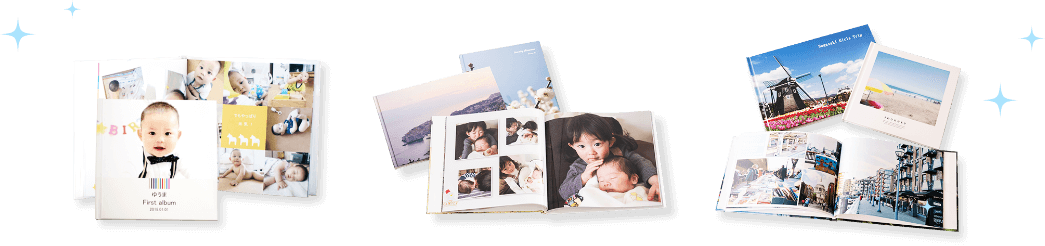
※こだわり作成ソフト(PC)はフォトブックタイプの商品のみ作成できます