写真の上手な整理術
写真の上手な整理術
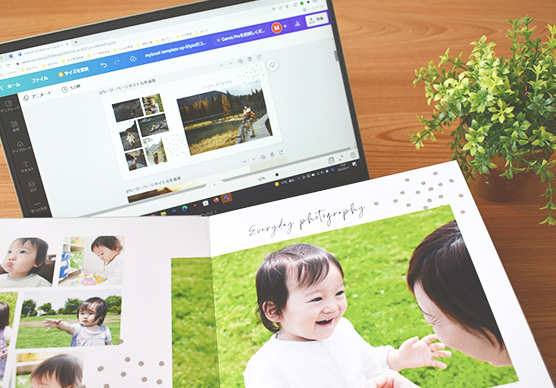
世界に1つだけのオリジナルデザインが作れるマイブックのフォトブック。
もっとおしゃれにしたいけど、デザイン力に自信がない。
もっとたくさんのテンプレートがあればいいのに。
と思っている方に、マイブックファンのtomoさんが素敵なアイディアを教えてくれました。
それはデザインプラットフォーム「Canva」を使ったおしゃれなフォトブックづくり!
豊富にあるテンプレートやフォントは無料で使い放題なので
誰でも簡単におしゃれなフォトブックが作れます。
早速、作り方を見ていきましょう。
Canvaとは無料で使えるデザインプラットフォームで、使い方も感覚的でとっても簡単。便利な機能も充実しています。
テンプレートが豊富
おしゃれフォトブック制作にピッタリなテンプレートがたくさんあります。テンプレートの写真を自分の写真と差し替えるだけでデザインが完成しますが、自分でも自由にアレンジ可能なので、デザインの幅が広がります。
フォントが豊富
おしゃれなフォントが揃っていて、パソコンにフォントを読み込まずに使うことができます。
イラストやフォトフレームも豊富
テンプレートやフォント以外にも、フォトブック制作にピッタリなフォトフレームやイラスト素材・背景用の画像もたくさんあります。
どこでも使える
パソコン(Windows、MacBook)やスマホ&タブレット(iOS、Android)など端末を選ばず、ネット環境があればどこからでも使えます。
共同編集ができる
リンク共有で共同作業ができるので、卒園・卒業アルバムなどみんなで制作したいブックにも活用できます。
事前準備
写真をCanvaにアップロードしておきます。
作成しながらアップロードもできますが、まとめてアップロードしておくと効率UP。
※初めてCanvaを利用する際には無料の登録が必要です。
▼【画像アップロードの仕方 動画】
1)ベースを作る
今回はFLAT210Sのおすすめサイズ2551px × 2551pxで作成します。
Canvaホーム画面でカスタムサイズを選び、数値を入力したら「新しいデザインの作成」をクリックします。
表紙のデザインも作る場合は全22Pとなります。
2)テンプレートを活用する
サイドメニューのテンプレートを選び「photo book」もしくは「フォトブック」で検索。 デザインが見つかったらクリックし「22ページすべてに適用する」を選びます。
※「beige」「pink」などの色の名称や、「family」「wedding」など目的のワードでも検索ができます。
※日本語で検索すると日本語に翻訳されたデザインがヒットしやすく、英語で検索すると英文をそのまま使用したデザインがヒットし、ヒット数が多くなります。
※使用したいデザインだけをクリックすると単ページずつ使用することができます。
【Canvaフォトブックの人気のテンプレートTOP20】※マイブックにないサイズのテンプレートも含まれます
【Canvaフォトブックの人気のテンプレートページ】
【Canvaフォトブックの人気の表紙テンプレート】
3)写真を差し替える
サイドメニューのアップロードから任意の写真をドラッグし、差し替えたい写真の上に持ってくると差し替えができます。
写真をダブルクリックすると位置やサイズの調整ができます。
4)アレンジする
基本の技はこの2つ!
■素材の色の変更
素材の色を変えるだけでイメージチェンジ。
Canvaには写真に合う色を提案してくれる便利な機能も!
▼Canva「素材の色を変更」
■テキストのアレンジ(文字の入力・色変更・フォントの変更・フォントスペースの変更)
Canvaはフォントが豊富&大きさもカラーも思いのまま。テキストもおしゃれに演出できます!
▼Canva「テキストの書式」
■その他のアレンジ
イラストなどのグラフィック素材を使ったり、素材を移動して配置を変えたり、テンプレートを参考にカスタマイズしたり、色々楽しめます。
▼【アレンジテクニックとアレンジ例の紹介 動画】
★便利な裏技!
「グリッドビュー」を使えば順番を入れ替えたり、気に入っているレイアウトのページをコピーしたり、使わないページを削除したりできます。
使用する写真に合わせて使いやすいようカスタマイズしてみてください。また、作成するフォトブックのページが増えた際もページのコピーを使えば簡単!
【グリッドビューの使い方 動画】
▼Canva「ページビューの使い方」
★Proマークについて
テンプレートや素材・フォントでProマークがついているものは有料素材です。単品でも購入できますが、有料会員になれば有料素材を無制限で使用することができます。
さらに有料会員はストレージが100GBになり、背景リムーバーやフォルダが使用できるようになります。
▼Canva Proについて
5)作ったデザインをダウンロードする
デザインが完成したら、PCの任意のフォルダにダウンロードします。
画面左上の共有ボタンをクリックし、ダウンロードを選択。
・ファイルの種類:JPG
・ページの選択:すべてのページ (22)
この設定にしてダウンロードをクリック。ダウンロードの準備ができたら保存先を聞かれるので、任意のフォルダを指定してください。
ダウンロードはzipファイルのため、解凍してください。
▼Canva「デバイスへのデザインのダウンロードまたは保存」
6)MyBook Editor(こだわり作成ソフト)で編集する
ここからはMyBookEditor(こだわり作成ソフト)の作業です。
※エディタがない方はこちらからDLしてください
エディタを立ち上げ「新規作成」からFLAT210S・20Pのベースを開きます。
ファイルの読み込みで、5)でダウンロードしたフォルダを開きます。
あとは真四角のBOXを使用し、表紙と各ページに画像を順番に挿入して完成です。
▼スクエア型テンプレートの編集方法はこちら
【エディタ編集の仕方-スクエア型編 動画】
Windowsユーザーの方は画像の読み込み時、数字順にデザインが並ばない場合があります。
0〜9の番号のデザインを別のフォルダに入れ、読み込みを前半(0〜9)と後半(10〜22)の2回に分けて作成するとうまくいきます。
※Canva・マイブックの編集画面は仕様変更により、説明動画の内容と一部異なる場合がございますが、編集自体に支障はございません。
スマホからもCanvaを使ったオリジナルデータでフォトブックが作成できるようになりました!
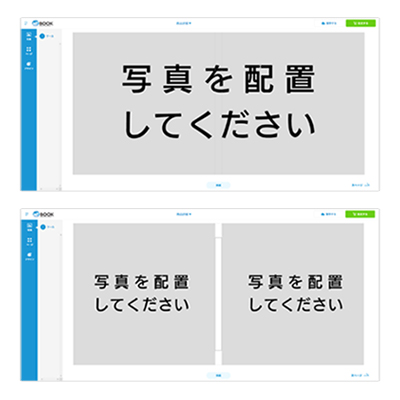
【編集方法】
① 作りたい商品のブックタイプを開き「全面配置タイプ」を選択。
② Canvaでダウンロードした画像をアップロードし、各ページに挿入して完成です。
【対象商品】
■ ART-HC210S/180S 20ページ
■ FLAT260S/210S 20ページ
※片面配置タイプの背表紙は白色のみです
背表紙をタップして文字を入力できます
※タブレットからの作成・注文はできません
マイブックのサイズに合わせて、専用のおしゃれなテンプレートをご用意しました。
「このテンプレートで作る」をクリックするとCanvaのデザイン共有画面が開きます。
「テンプレートの使用」をクリックすると編集画面が開き、自分のデザインとして使用できるようになります。
※Canvaにログインをしていない方は「テンプレートの使用」をクリックするとログイン画面になり、ログインすると編集画面になります
★その他のサイズで作りたい方はサイズ一覧へ
【執筆者:tomo】
インドア派な息子とファンキーな娘の2人兄妹の母。趣味は写真とパソコン・何かを調べること。
所属している2つのオンラインサークル(写真/フォトブック)でCanva講師の経験あり。
第1期マイブック公式アンバサダーを務める。
Instagram @utos_mag