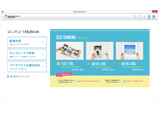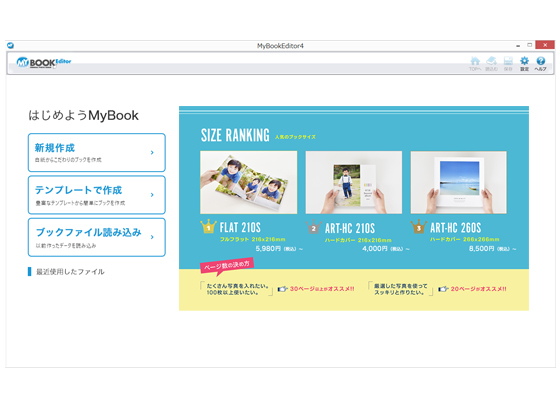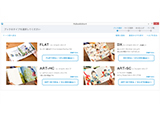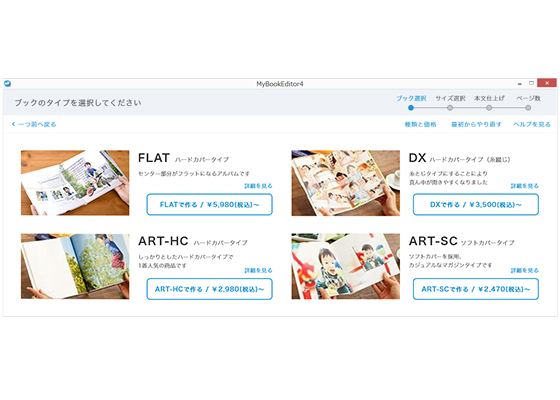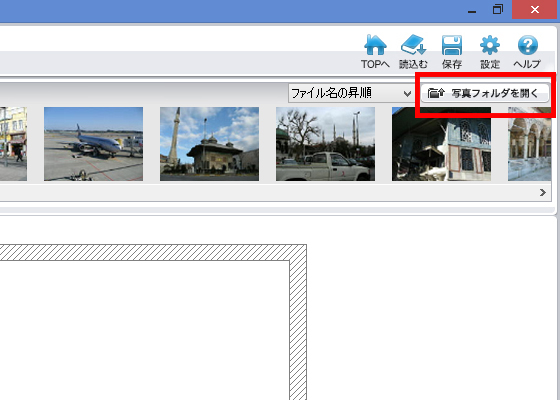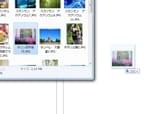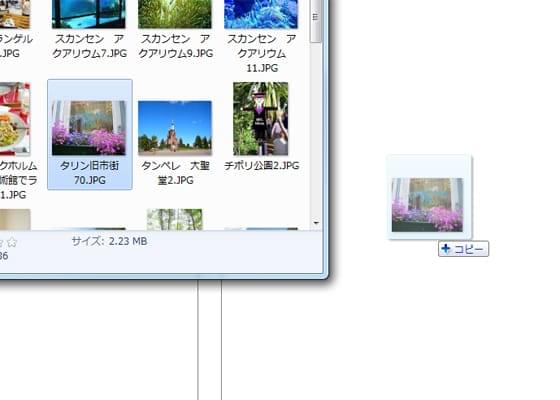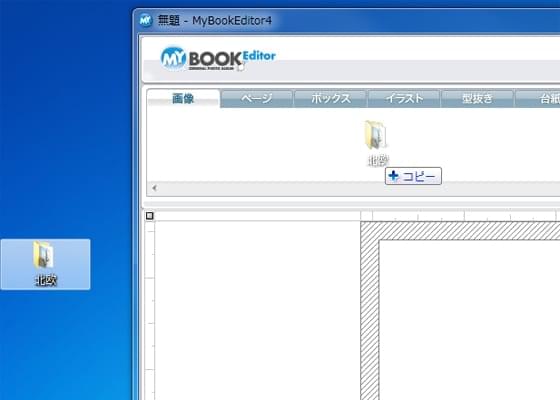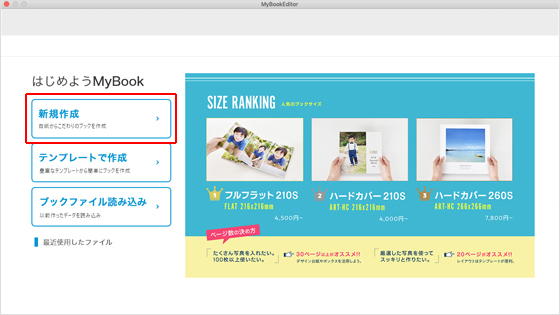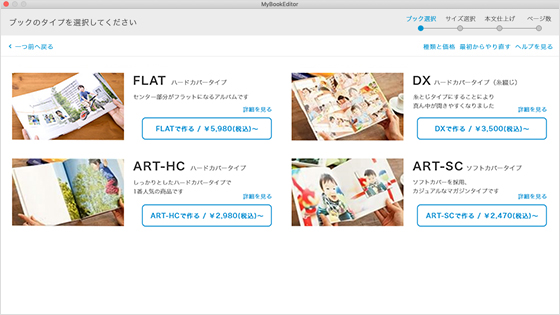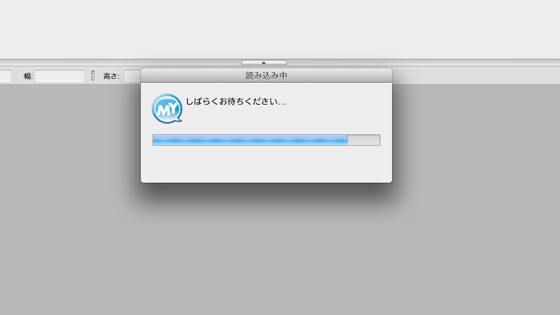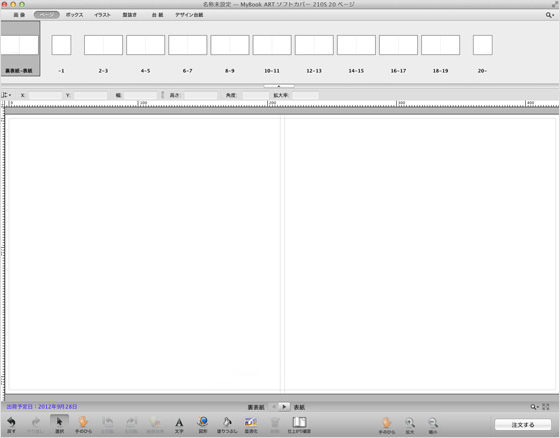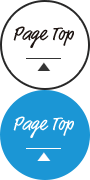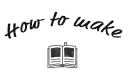
こだわり
作成ソフト(PC)で作る
誰でも一冊からかんたんに作成できます
パソコンで作るこだわりフォトブック
マイブックの作り方について説明します。
Step 02-2フリーレイアウトで作る
-
編集ソフト「MyBookEditor」にログインする
-
ユーザーID(メールアドレス)とパスワードを入力後、「ログインする」をクリックします。
編集ソフト「MyBookEditor」を起動する
-
初期画面で、「新規作成」を選択します。
-
次の画面以降でブックタイプなど、ご希望の内容を選択して「作成をはじめる」ボタンをクリックします。
MyBookEditorに写真を読込む (次の3つの方法があります)
写真を編集画面に配置して、ページを作ります。
<MyBookEditorの基本操作はこちら>
-
-
編集方法を選択する
写真を編集画面に配置して、ページを作ります。
<MyBookEditorの基本操作はこちら>
ユーザー登録をすると、お得な情 報やフォトブックの作り方などをメールでお届け!
すぐにご利用する方も検討中の方も、まずは無料でユーザー登録を。
※マイブックを作るにはユーザー登録が必要です
無料でユーザー登録
思い出をかたちにしよう
作り方は2通り。
こだわりたいあなたにも、手軽に作りたいあなたにも。
お好みの方法で、フォトブックづくりを
お楽しみください。
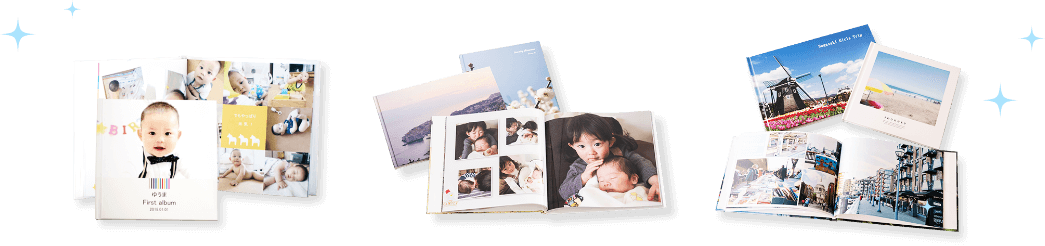
※こだわり作成ソフト(PC)はフォトブックタイプの商品のみ作成できます


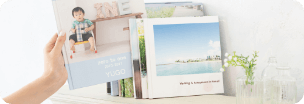

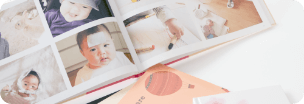


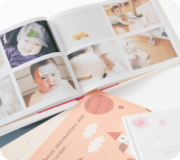

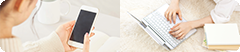


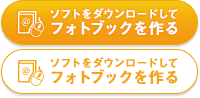


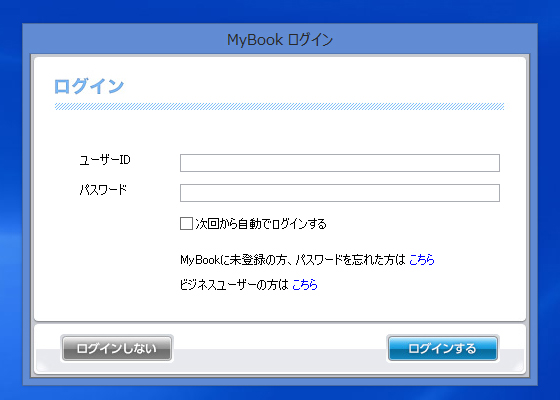
 サンプルを拡大
サンプルを拡大