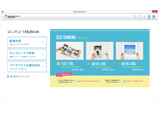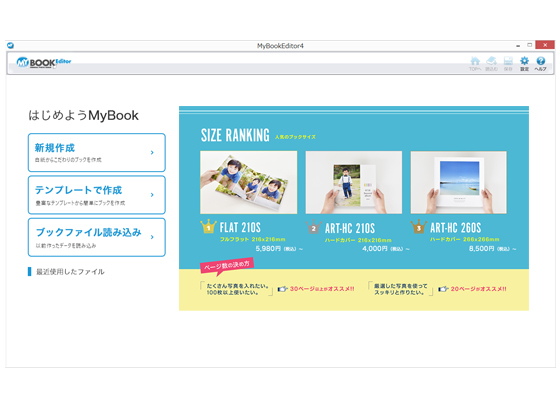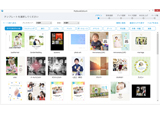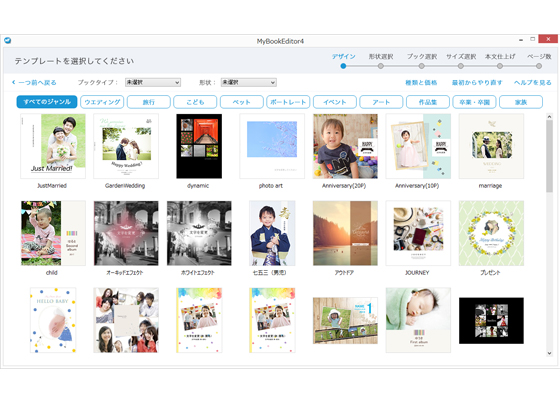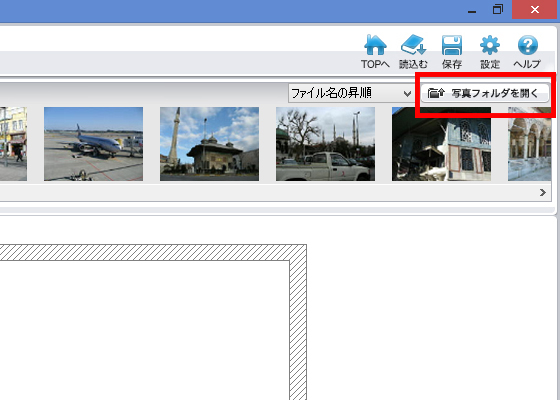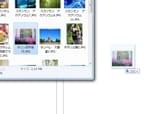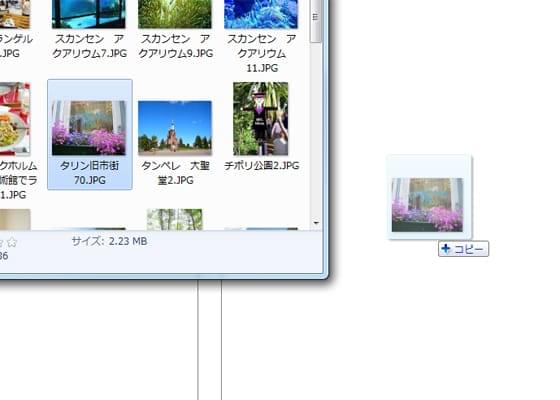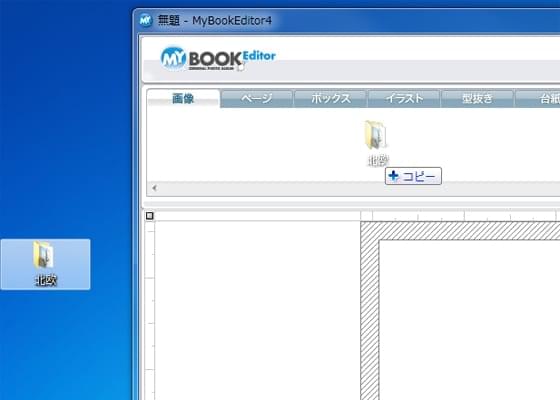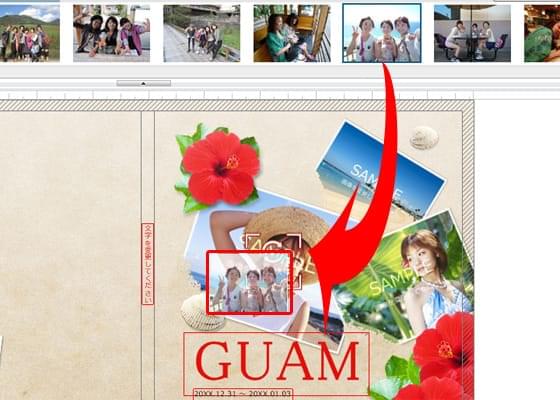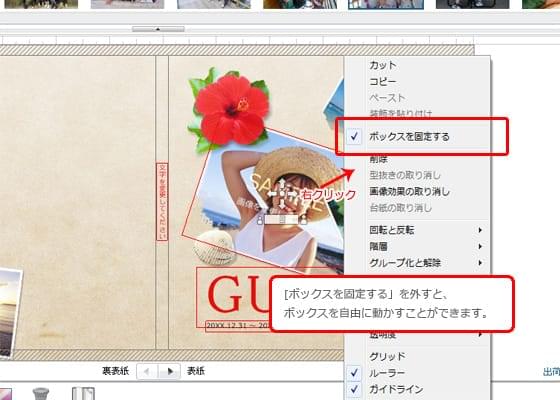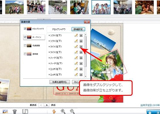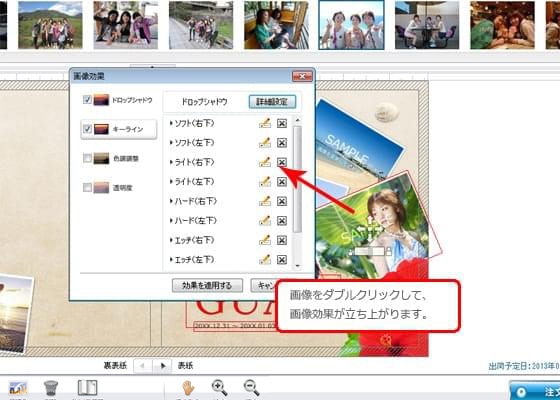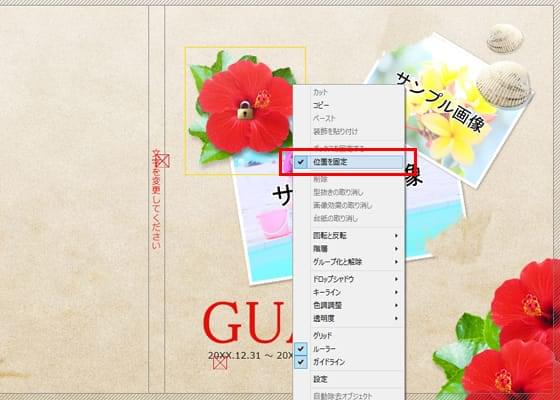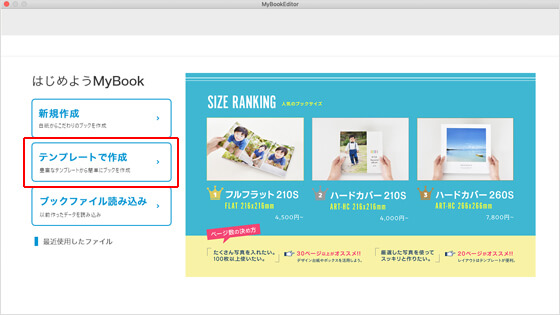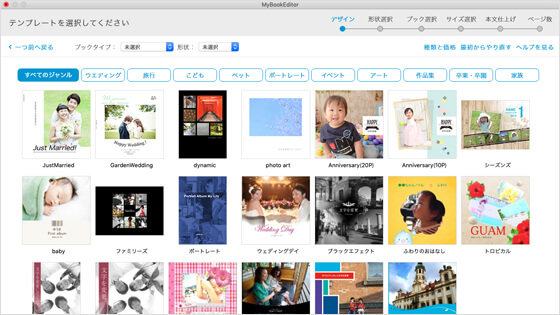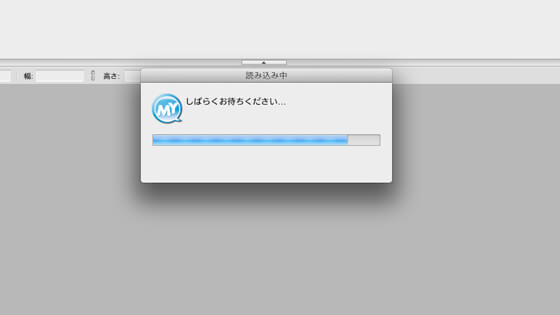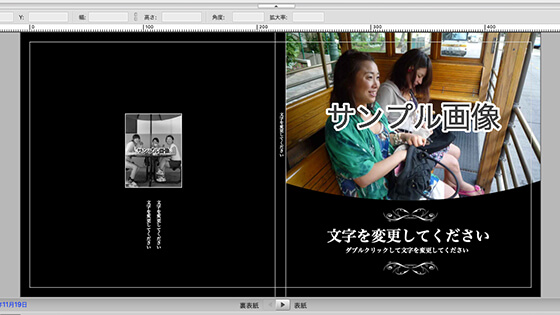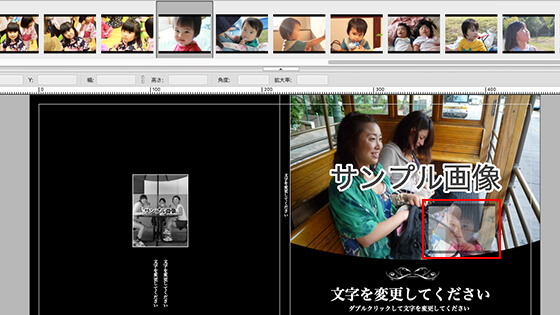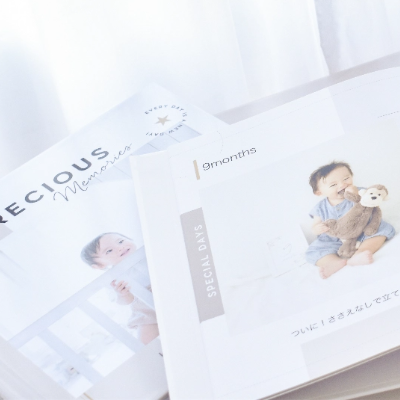こだわり作成ソフト(PC)で作る

作り方
Step01
ダウンロード
Step02
編集
Step03
ご注文
Step 02-1テンプレートで作る
-
編集ソフト「MyBookEditor」にログインする
-
ユーザーID(メールアドレス)とパスワードを入力後、「ログインする」をクリックします。
MyBookEditorを起動する
-
初期画面で、「テンプレートで作成」を選択します。
-
テンプレート選択画面が開きますので、使用したいテンプレートと作りたいマイブックの種類・大きさを選択して、「作成をはじめる」ボタンをクリックします。
MyBookEditorに写真を読込む (次の3つの方法があります)
テンプレート機能を使ってレイアウト
-
デザインされたテンプレートのボックスに「自分の写真」をドラッグ(掴んで移動)して、写真を変えます。
-
テンプレート内のボックスの位置は、自由に変更することができます。
-
テンプレート内の画像効果は、自由に変更することができます。
-
テンプレート内のイラスト・文字・図形は、自由に移動することができます。
写真を編集画面に配置して、ページを作ります。
<MyBookEditorの基本操作はこちら>
-
-
編集ソフト「MyBookEditor for Mac」を起動する
-
初期画面で、「テンプレートで作成」を選択します。
-
次の画面以降でテンプレートの種類など、ご希望の内容を選択して
「作成をはじめる」ボタンをクリックします。 -
テンプレートを読み込むのに、数秒待ちます。
テンプレートを編集する
-
「文字を変更してください」と書かれた文章は、サンプル文章ですので、ダブルクリックして、お好きな文章へ書き換えができます。
-
テンプレートのBOXに写真をドラッグ(掴んで移動)して、写真を配置します。
写真を編集画面に配置して、ページを作ります。
<MyBookEditorの基本操作はこちら>
-
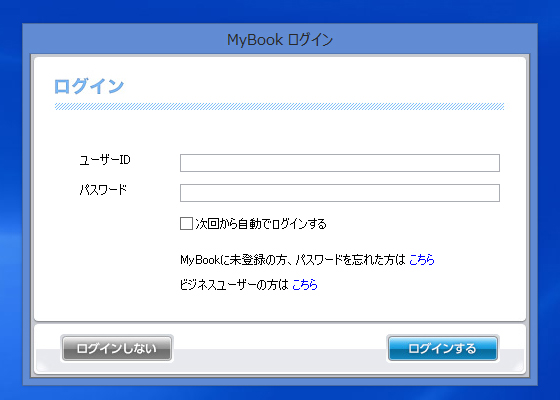
 サンプルを拡大
サンプルを拡大