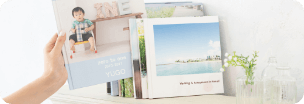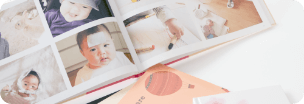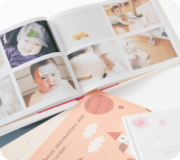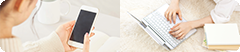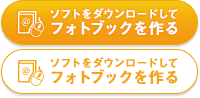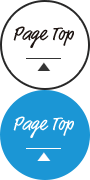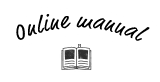

オンラインヘルプ
for win
「ヘルプ」メニュー
ヘルプ
3.編集画面
3-1 編集画面の概要
MyBookEditorでのレイアウト作業は、編集画面上に画像や文字を配置することによって行います。
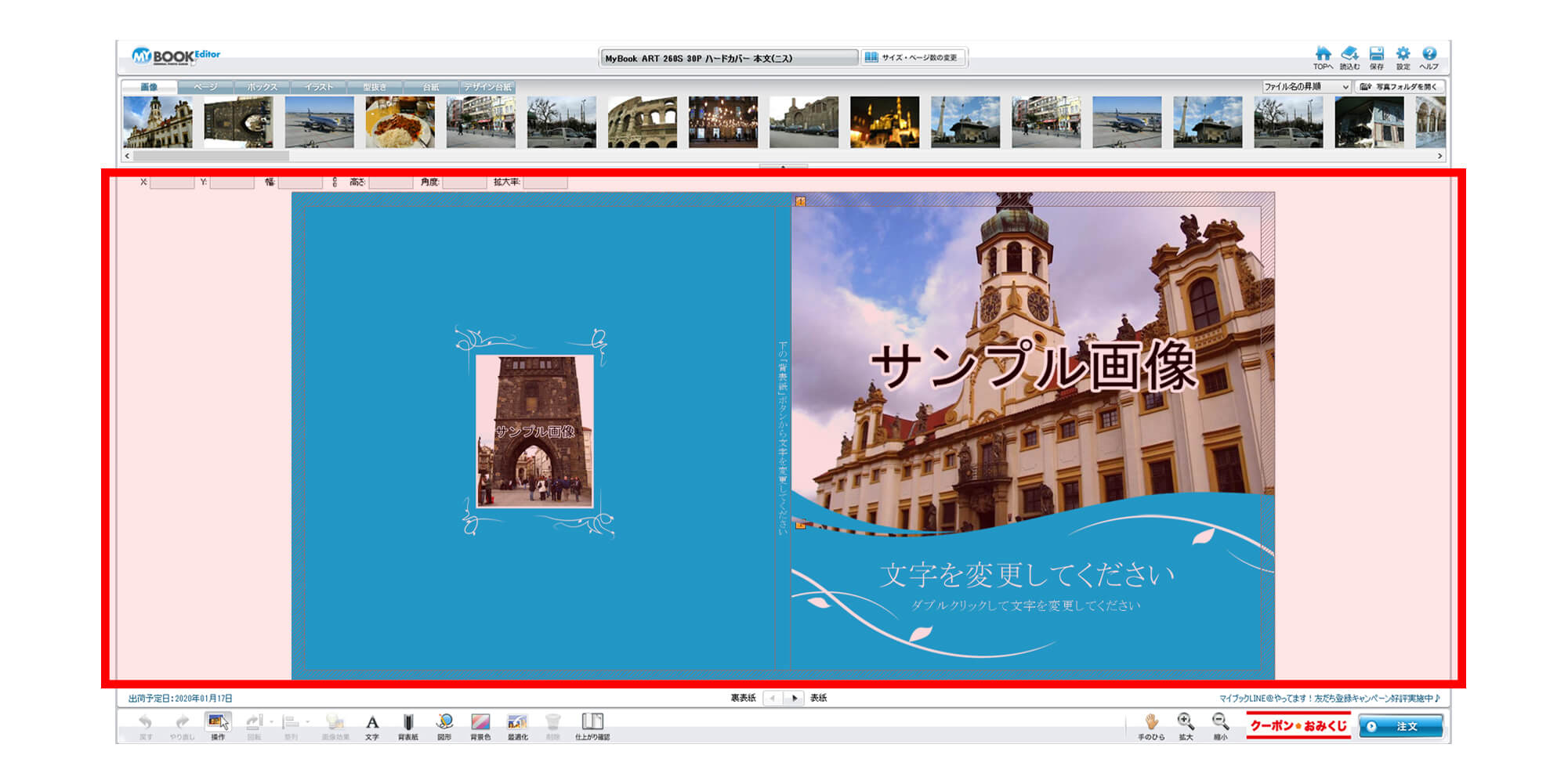
3-1-1 表紙編集画面
表紙の編集をします。 左ページが裏(ウラ)表紙、右ページが表(オモテ)表紙となります。
3-1-1-1 背表紙入力
ツールバーの「背表紙」ボタンを押すと、背表紙へ文字入力ができます。
MyBook ARTソフトカバーの10・20・30P(全サイズ)は、背表紙文字を入力することはできません。
3-1-2 本文編集画面
本文の編集をします。
編集画面上では常に見開きで表示されます。
表紙編集画面には、背表紙や折り返しなど、表紙に必要な表示がありますが、本文編集においても
基本的なレイアウト方法は表紙編集ページと同一です。
ただし、レイアウトにおいては、
表紙と本文ページの印刷解像度が異なりますのでご注意ください。
詳細は「1-2-4 印刷解像度」をご参照ください。
3-1-3 仕上がりサイズと仕上がり領域
ハードカバー表紙の編集画面には巻き込み領域、ハードカバー本文編集画面とソフトカバー表紙の編集画面および本文編集画面には塗り足し領域を含めた状態で表示されます。巻き込み領域、塗り足し領域いずれも四辺の斜線で表示しています。
実際の仕上がりは下記の青枠内です。
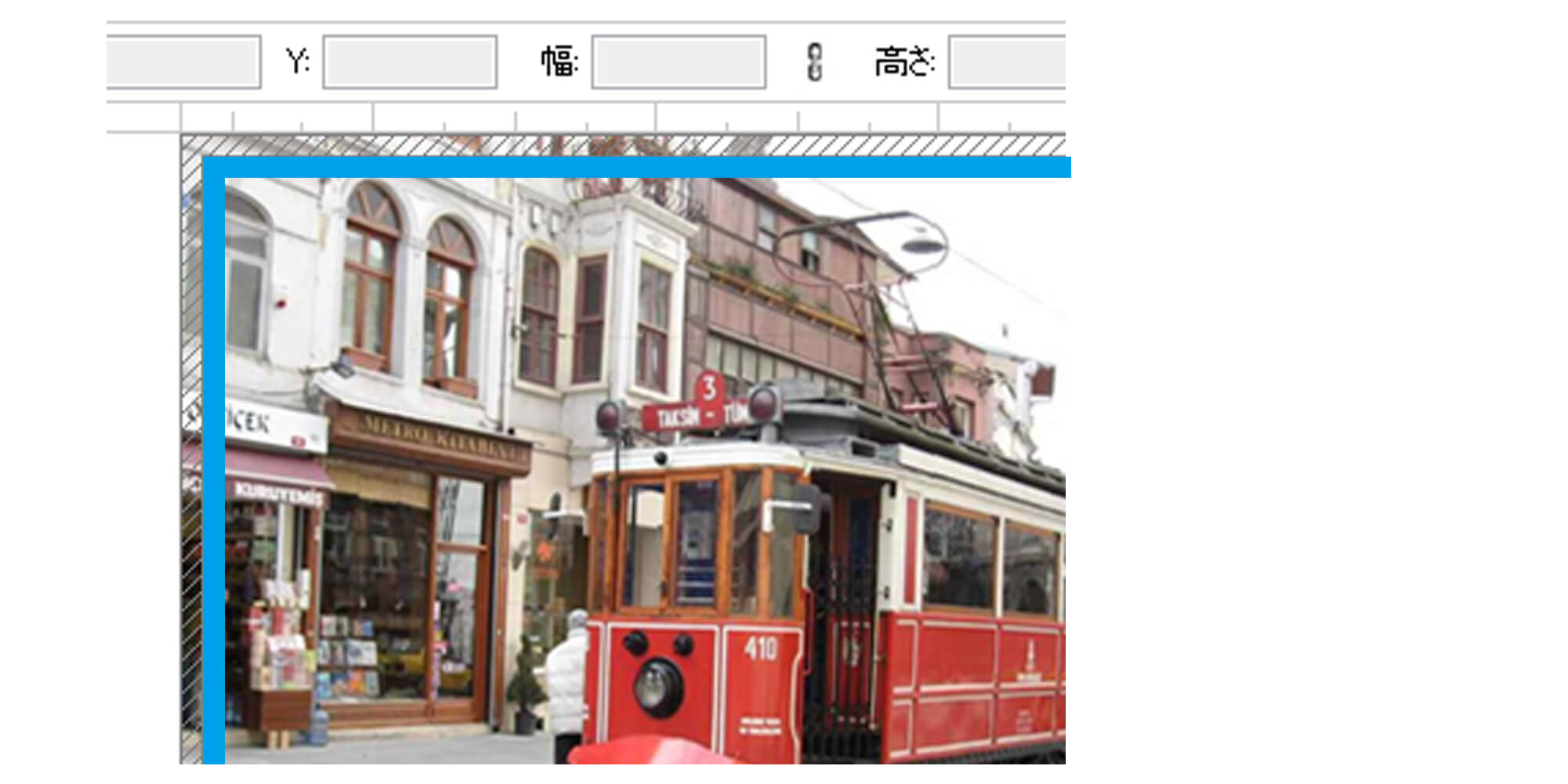
背景や写真などの画像をページの端ギリギリまで配置したい場合(裁ち落とし)は、斜線部分を超えるように配置してください。
斜線部分ぎりぎりで配置すると、製本時に断裁機の誤差で紙の白地がでることがあります。
また、多少の断裁のずれが発生することがありますので、重要なイメージや文字は斜線部分ぎりぎりへの配置はご注意ください。仕上がりサイズ内に写真や文字を収めたい場合は、端から充分離して配置されますことをおすすめいたします。
※仕上り領域に関しては、「10.編集時の注意事項」をご参照ください。
3-1-4 画像の幅と高さ
編集画面にて、現在選択している画像の幅と高さを表示します。
単位は、「mm」表示です。
下記の枠部分内の数値を調整することで写真や文字の整列など、
細かなレイアウトを行うことができます。
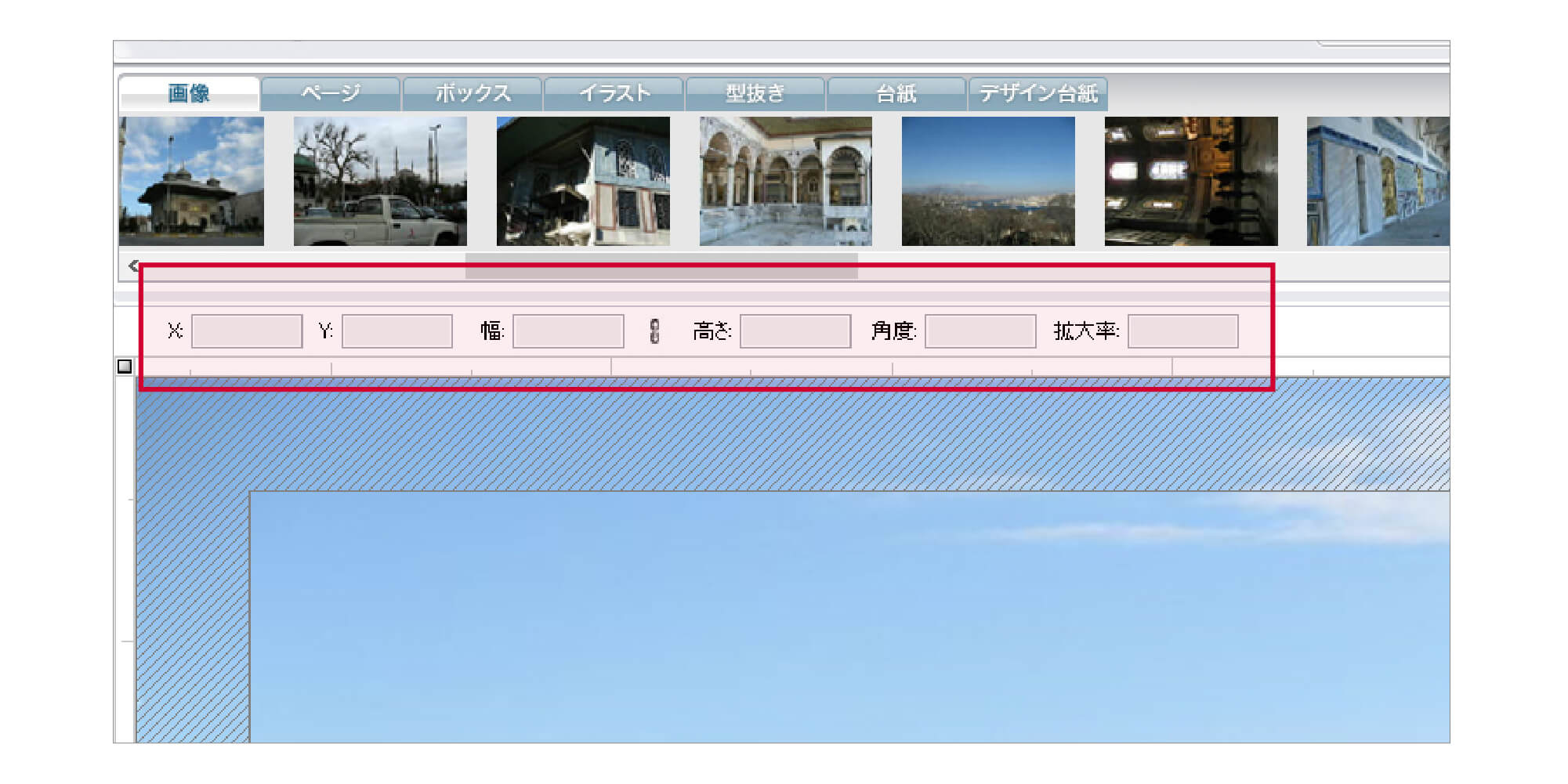
3-2 画像と文字の操作
編集画面内に置かれた画像と文字の基本的な操作方法です。
> 手順書はこちら [ 画像の拡大縮小と移動 ](PDF)
3-2-1 画像を移動する
移動したい画像や文字を選択し、ドラッグすることで画像や文字の移動ができます。
また、画像を選択し、キーボードの矢印キーを使用しても移動できます。
3-2-2 画像を拡大・縮小する
拡大・縮小したい画像を選択し、画像の端にカーソルをあわせると 、縦・横・斜めいずれかの矢印が表示されます。
拡大・縮小したい方向に画像をドラッグすることで、画像を大きくしたり、小さくしたりできます。
なお、下記の方法で拡大・縮小の際に画像の縦横比を固定することができます。
1つ目:「縦横比の固定」ボタンをクリックする(画像参照)
2つ目:shiftキーを押しながらドラッグする
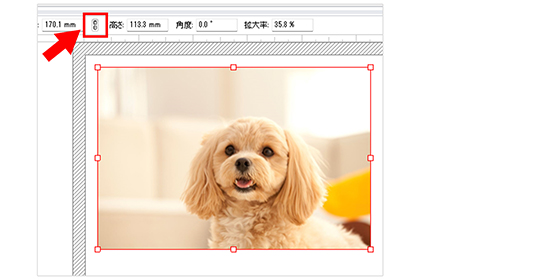
> 画像の配置方法はこちら
> 画像サイズについて注意事項はこちら
MyBookEditor上で、画像の極端な縮小、約200%を超える拡大は行わないでください。
3-2-3 画像ボックスについて
編集画面に配置された画像は、自動で画像ボックス化されます。
画像ボックスは、ボックス自体の移動・拡大・縮小・回転・ボックス内の画像の移動・拡大・縮小ができます。
3-2-4 画像ボックスの動きについて
画像ボックス自体の移動・拡大・縮小・回転
・画像ボックスの各辺の中心にカーソルを合わせて伸縮させることで、画像ボックスの大きさを変更できます。
・画像ボックスの四隅の縁に表示される回転カーソルで、画像ボックスの回転ができます。
画像ボックス内の画像の移動・拡大・縮小
画像コントローラーを使って、移動・拡大・縮小ができます。
3-2-5 画像をトリミングする
トリミングしたい画像を選択し、画像の端にカーソルをあわせると、
斜め矢印またはトリミング印が表示されます。
画像の拡大・縮小と合わせて、画像をトリミングすることができます。
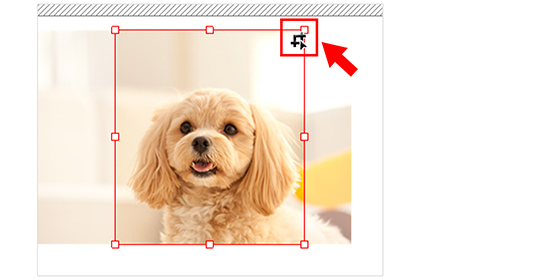
3-3 グリッドの使用
編集画面に一定間隔のグリッドを設定することができます。
グリッドを使用すると、画像や文字をグリッドに吸着でき、画像を揃えて配置したい場合には、
レイアウト作業が容易になります。
> 手順書はこちら [ 画像・文字の整列配置(グリッド機能)](PDF)

グリッドの設定
1.「設定」から、「全般」を選択し、「グリッドを表示する」にチェックマークを入れます。
2.グリッドの間隔を設定します。
3.グリッドは最前面に配置されます。グリッドを残したままでも印刷には影響ありません。
3-4 ルーラー(定規)の使用
「ルーラーを表示する」にチェックマークを入れることで、ルーラー(定規)が表示されます。
また、「ガイドラインを表示する」にチェックマークを入れることで、
ルーラー(定規)からガイドライン(基準線)を引き、レイアウトすることができます。
> 手順書はこちら [ 画像・文字の整列配置(ガイドライン機能)](PDF)
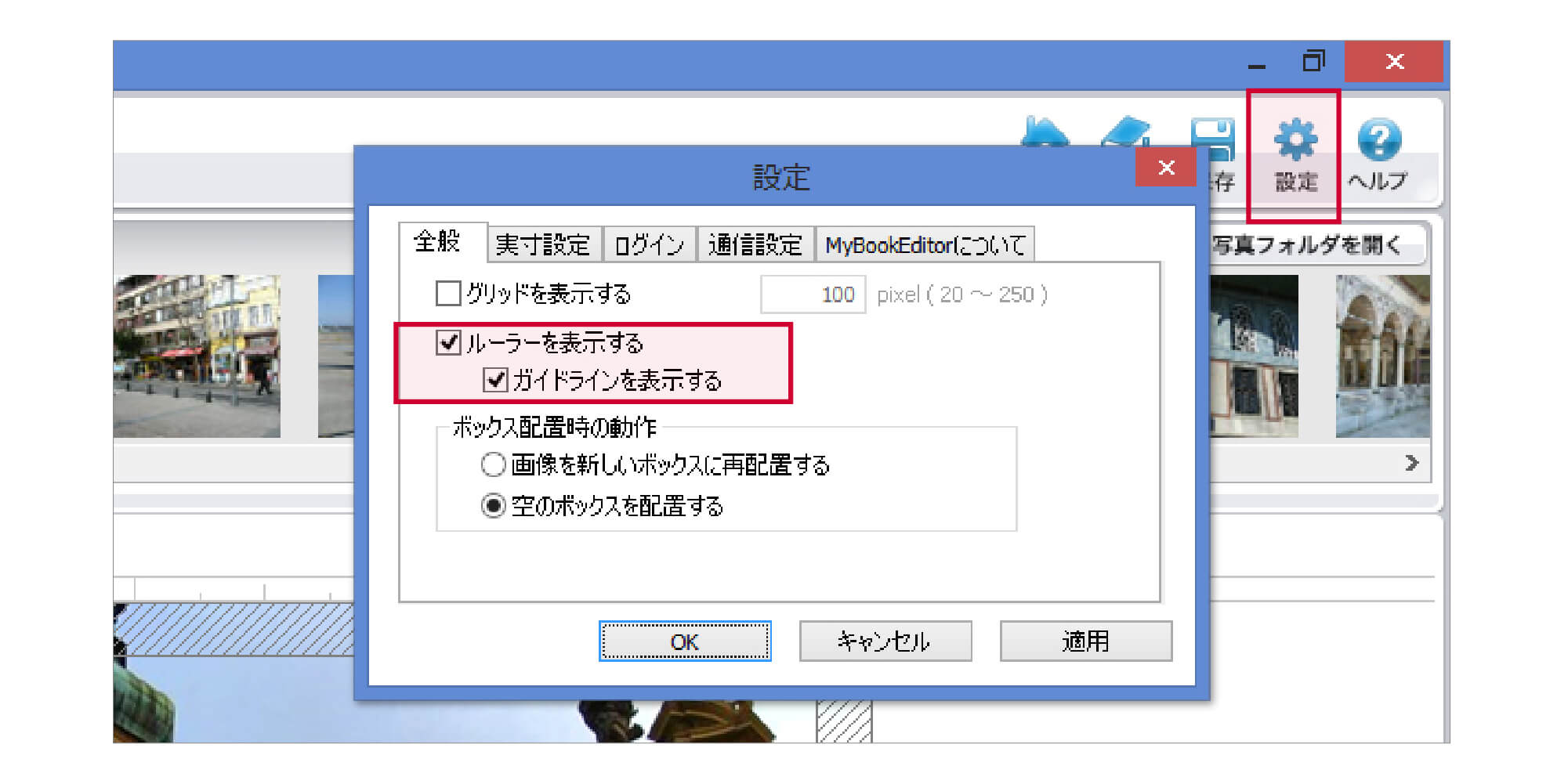
3-5 キーボード操作
MyBookEditorでは、キーボードショートカットをご利用いただけます。
> キーボードショートカットの一覧
3-6 読み込みファイル名称
現在、読み込んでいるファイルの名前が表示されます。
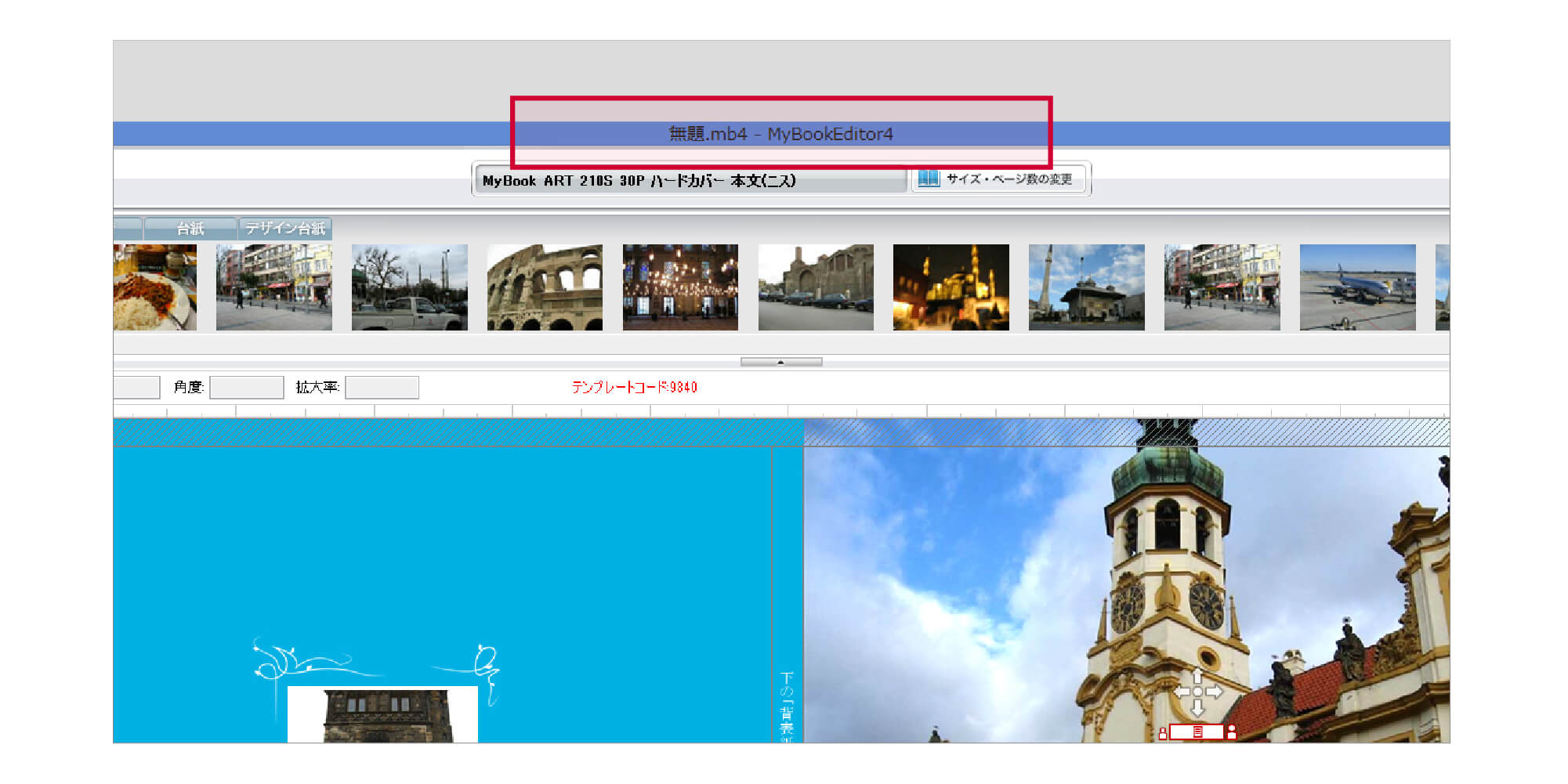
ユーザー登録をすると、お得な情報やフォトブックの作り方などをメールでお届け!
すぐにご利用する方も検討中の方も、まずは無料でユーザー登録を。
※マイブックを作るにはユーザー登録が必要です
無料でユーザー登録
思い出をかたちにしよう
作り方は2通り。
こだわりたいあなたにも、手軽に作りたいあなたにも。
お好みの方法で、フォトブックづくりを
お楽しみください。
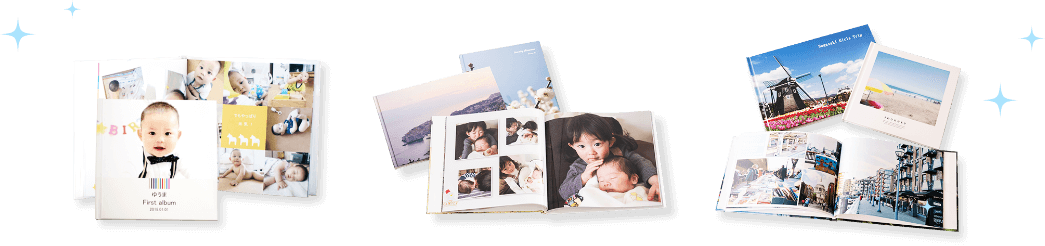
※こだわり作成ソフト(PC)はフォトブックタイプの商品のみ作成できます