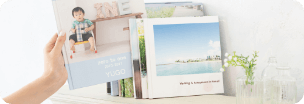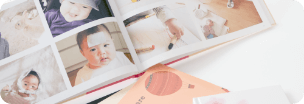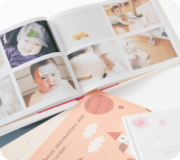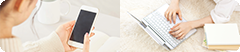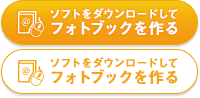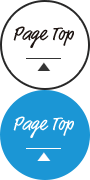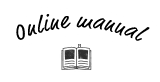

オンラインヘルプ
for win
「ヘルプ」メニュー
ヘルプ
11.注文
11-1 ログイン
マイブックデータを注文する際には、編集画面右下方にある「注文」ボタンをクリックします。
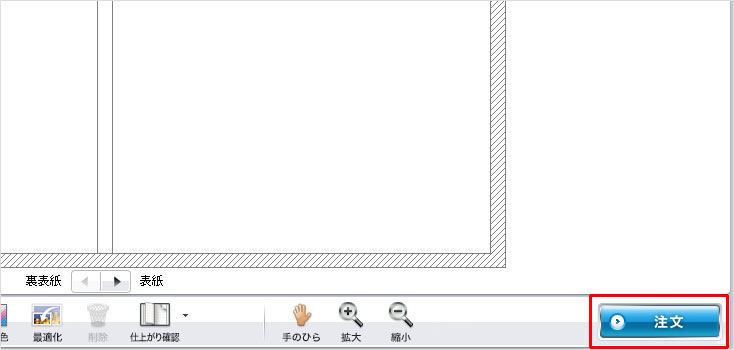
まだログインされていない場合は、ログイン画面が表示されます。
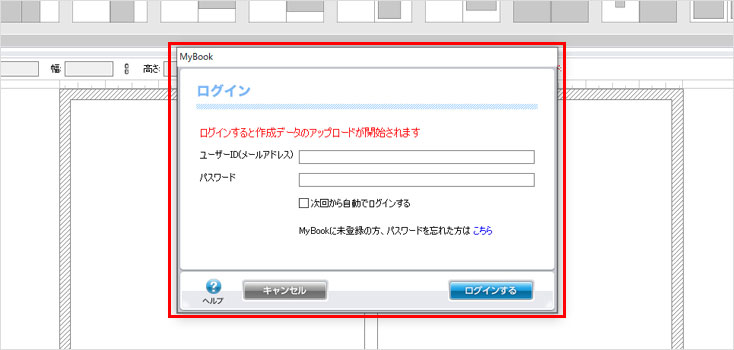
ユーザーIDとパスワードはMyBookEditorをダウンロードしたときにユーザー登録いただいた方は、登録時に設定いただいたメールアドレスとパスワードを入力してください。
ユーザー登録をしていない方は、「MyBookに未登録の方、パスワードを忘れた方はこちら」より、ユーザー登録を行ってください。
※SNSアカウントで新規ユーザー登録された方は、パスワードが未設定の状態です。
お手数ですが、パスワードの設定をこちらからお願いいたします。
※既にログイン済みの場合は不要です
11-2 編集ファイルのアップロード
ログイン後、編集ファイルのアップロードが開始します。
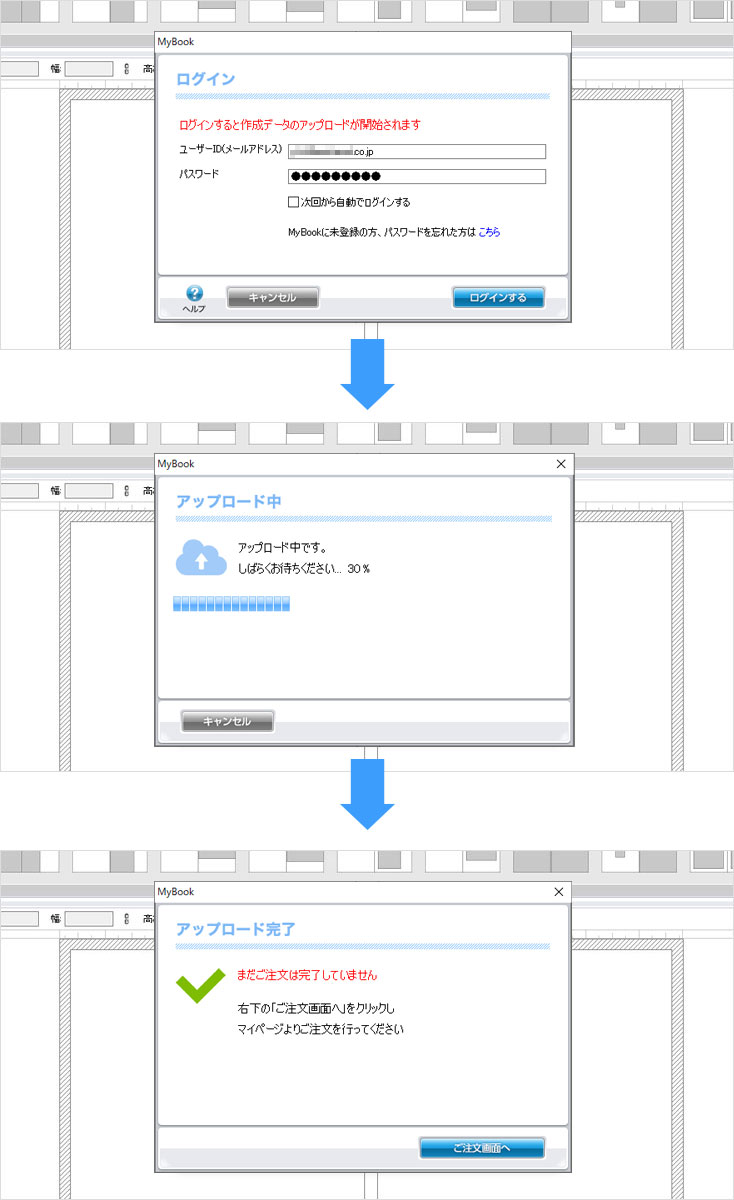
アップロードが完了したら、右下の「ご注文画面へ」をクリックし、マイページよりご注文操作をおこなってください。
11-3 注文ファイルの選択
マイページにログイン後「ファイル一覧」をタップして、「ご注文可能なファイル一覧」が表示されたら、注文したいファイルにチェックを入れます。
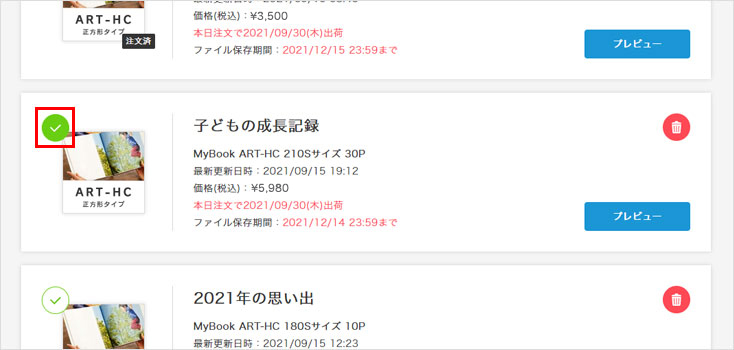
注文するファイルを選択したら「注文する」ボタンをクリックします。
※最大5件までまとめて注文できます
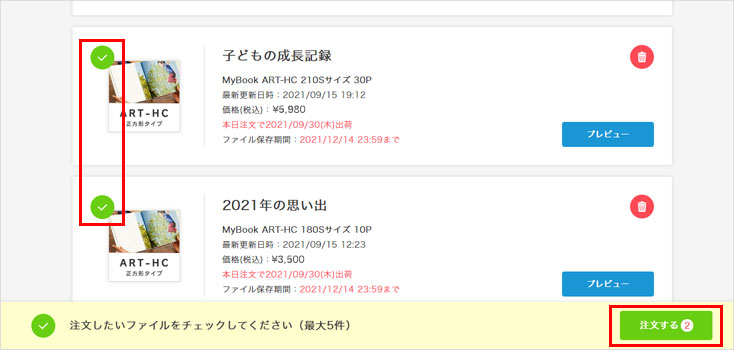
11-4 注文情報の入力
注文時に必要な情報を入力します。
作成目的や表紙や本文仕上げの選択など必要項目を入力・選択します。
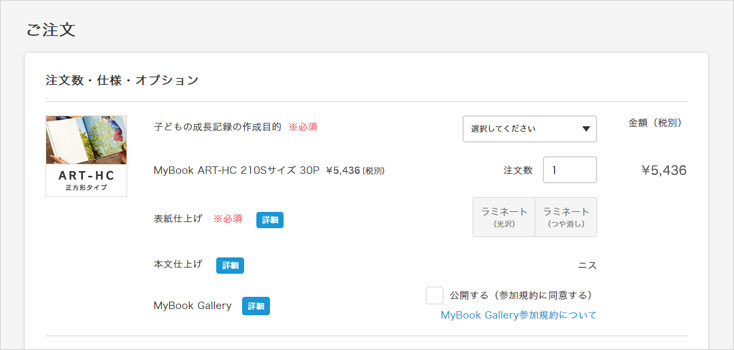
ラッピング袋などのオプション品を一緒にご注文いただけます。ご購入いただく場合は、必要な数を選択してください。
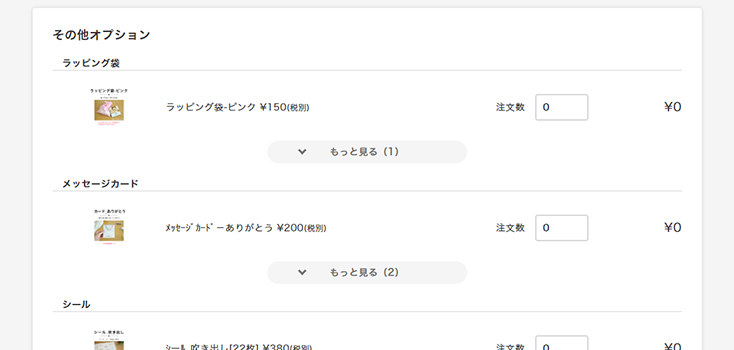
お名前やご住所など、商品のお届けに必要な情報を入力します。
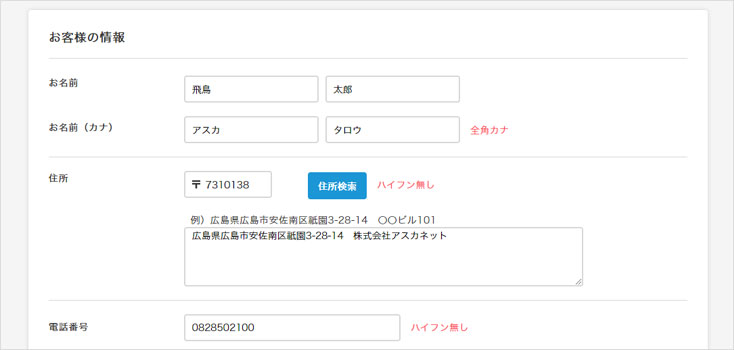
お支払い方法を選択します
キャリア決済(d払い)、クレジット決済、コンビニ決済、代引き決済から選択できます。
[キャリア決済]
[クレジット決済]
お支払い回数は、1回払いのみです。
ご利用いただくカード番号/カード名義/有効期限/セキュリティコードをご入力いただくことでご利用いただけます。
[コンビニ決済]
ミニストップ、デイリーヤマザキの店頭にてお支払いいただきます。
別途手数料(110円[税込])が発生いたします。
※ご注文から10日以内にお支払いになられない場合、自動的にキャンセルとなります。
※コンビニでのお支払いをいただいた後に、MyBookを制作いたします。
[代引き決済]
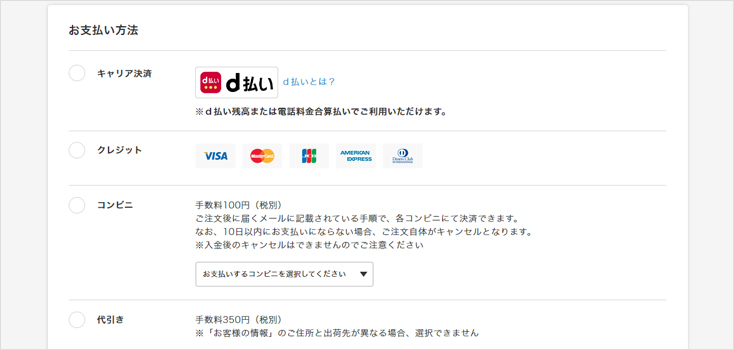
出荷方法を宅配便とゆうメールから選択できます。
※条件によってゆうメールが選択できない場合もございます
「お届け日時指定」にて配送の日時が指定できます。
※支払い方法「コンビニ」の場合、お届け日時は指定できません
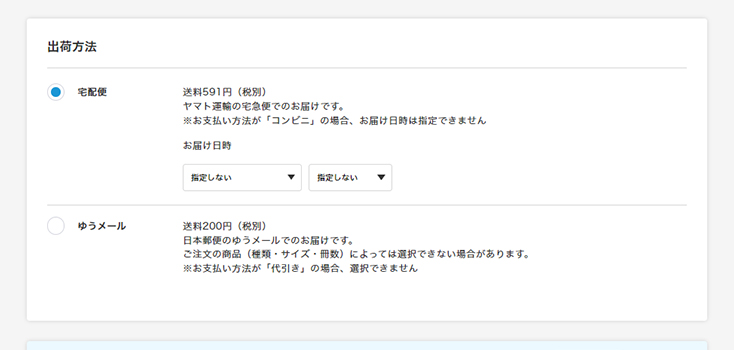
クーポンコードをお持ちの場合は、コードを入力後に「適用」ボタンを押します。
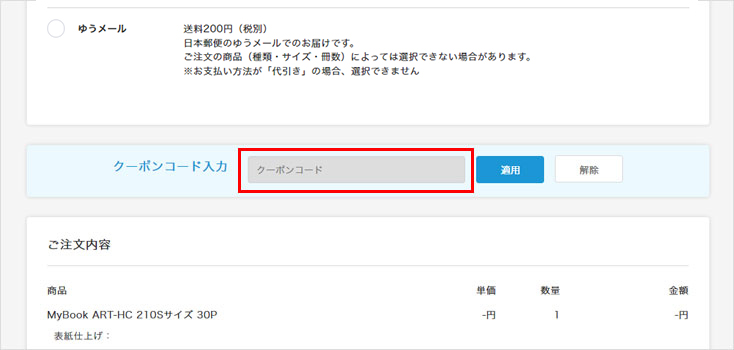
すべての必要内容を入力したら、「ご注文内容の確認」ボタンを押します。
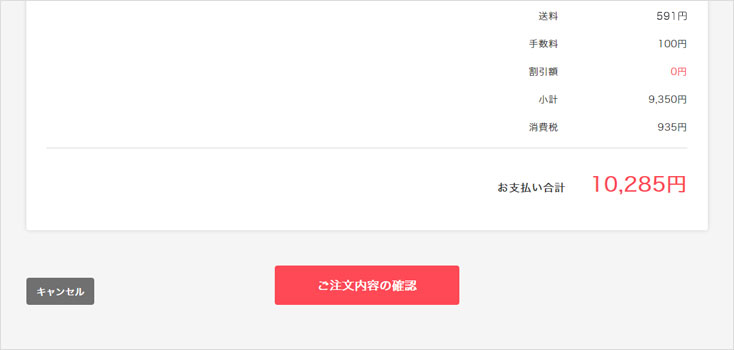
ご注文内容を確認し問題なければ、「注文を確定」ボタンを押します。
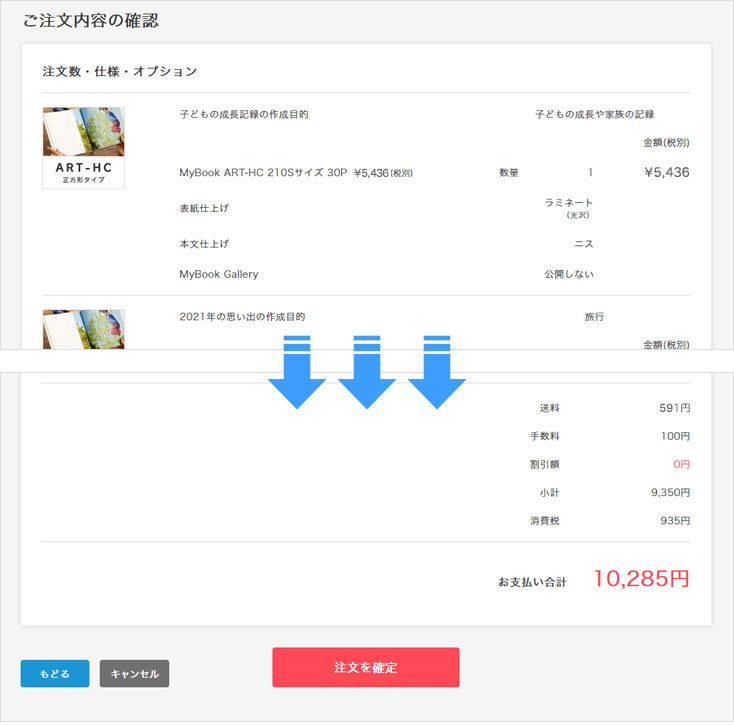
「ご注文完了」画面が表示されたら、注文操作は完了です。
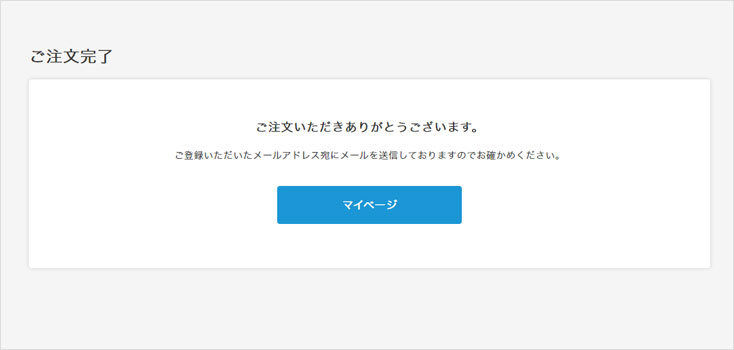
ユーザー登録をすると、お得な情報やフォトブックの作り方などをメールでお届け!
すぐにご利用する方も検討中の方も、まずは無料でユーザー登録を。
※マイブックを作るにはユーザー登録が必要です
無料でユーザー登録
思い出をかたちにしよう
作り方は2通り。
こだわりたいあなたにも、手軽に作りたいあなたにも。
お好みの方法で、フォトブックづくりを
お楽しみください。
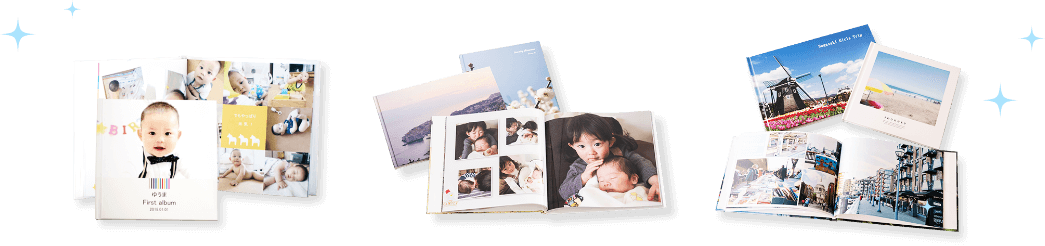
※こだわり作成ソフト(PC)はフォトブックタイプの商品のみ作成できます