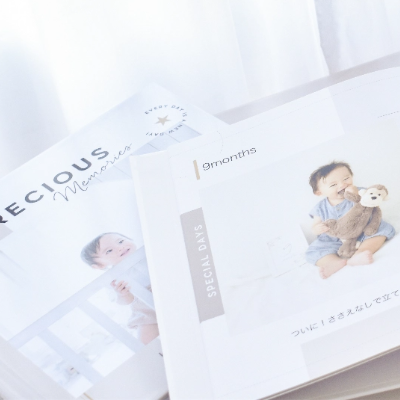オンラインヘルプ for win

「ヘルプ」メニュー
ヘルプ
4.デザインパレット
4-1 画像ビューワー
MyBookEditorでは、画像ファイルを画像ビューワーに読み込んでから編集する方法と、
編集画面に直接画像を読み込んで編集する方法があります。
4-1-1 画像の表示
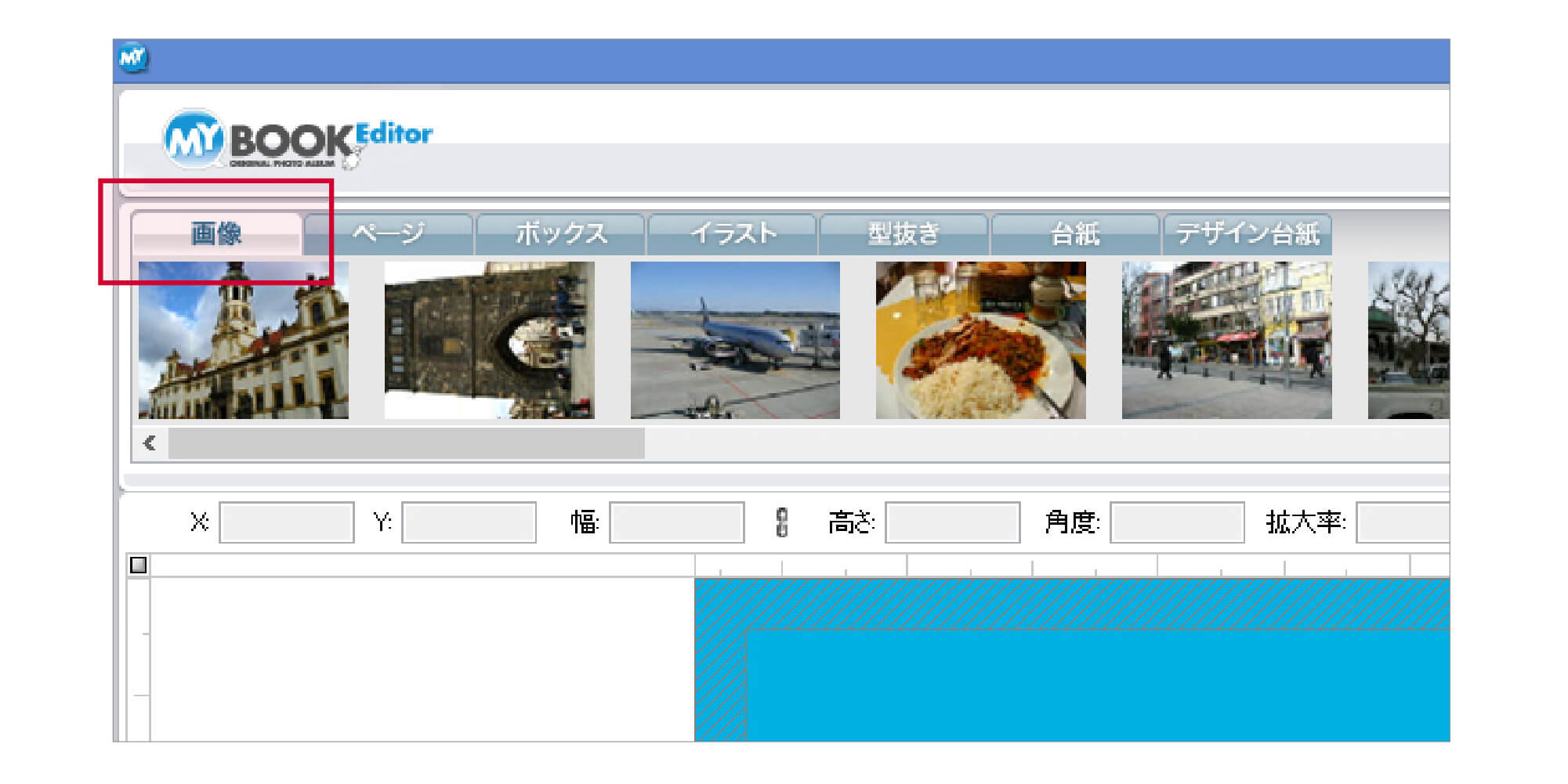
4-1-2 画像の読み込み
1. パレットの右側上の「写真フォルダを開く」ボタンをクリックします。
2. エクスプローラーが開きます。
使用したいフォルダを選択し、「フォルダーの選択」ボタンをクリックし、
画像ビューワーに読み込みます。
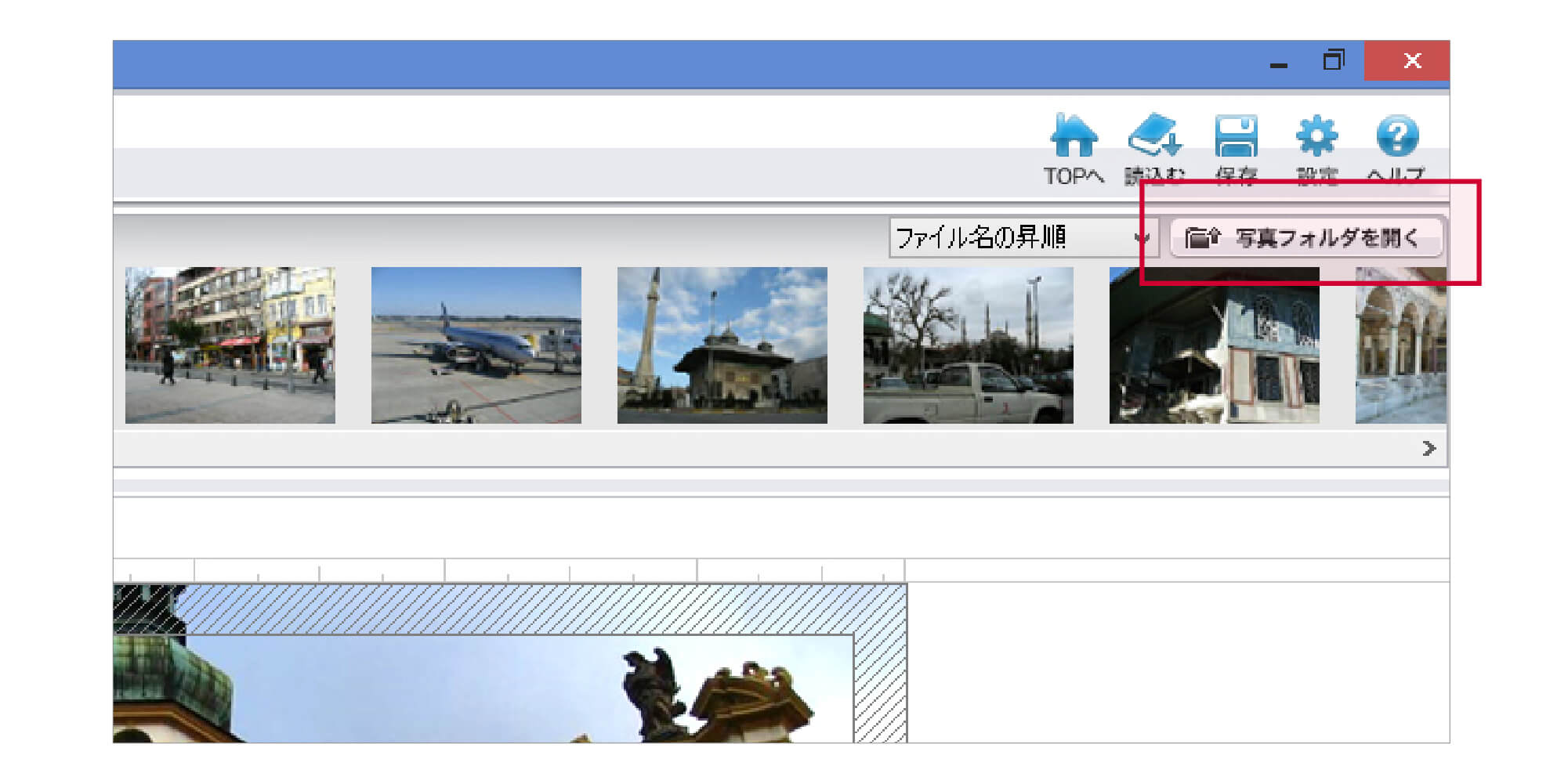
また、撮影した写真データの入ったフォルダを、画像ビューワーに直接ドラッグ&ドロップして
画像を読み込むことができます。画像ファイルを画像ビューワーに読み込むと、読み込んだ
ファイルのサムネイルが、画像ビューワーに表示されます。
・MyBookEditorでご利用可能な写真データのファイル形式は、
JPEG形式・BMP形式・PNG形式・HEIF形式(いずれもRGBモード:sRGB)です。
拡張子は「.jpg」「.jpeg」「.bmp」「.png」「.heic」です。
※HEIF形式(.heic)は、スマートフォンのOSにより一部対象外の場合がございます。
その際は、JPEG形式(.jpg/.jpeg)へ変更してご利用ください。
・画像ビューワーに画像やフォルダを読み込まずに編集画面に直接 ドラッグ&ドロップした場合、
画像は画像ビューワーには反映されません。
・画像にカーソルを合わせて一定時間経過すると、画像のピクセル数・大きさなどが表示されます。
4-1-3 画像の配置
画像ビューワーから使用したい画像をドラッグして編集画面に配置します。
画像ビューワー内の画像をダブルクリックしても、編集画面に配置できます。
> 編集画面内に配置された画像の移動および拡大縮小方法はこちら
> 画像サイズについて注意事項はこちら
開始(本文開始左ページ)・最終ページ(本文最終右ページ)には画像は配置できません。
画像ビューワー内の画像を複数選択することも可能です。
4-2 ページ
MyBookEditorでは、「ページ」にて各ページのサムネイルを表示します。
4-2-1 ページの切り替え
編集画面に表示したいページをクリックすると、ページの切り替えができます。
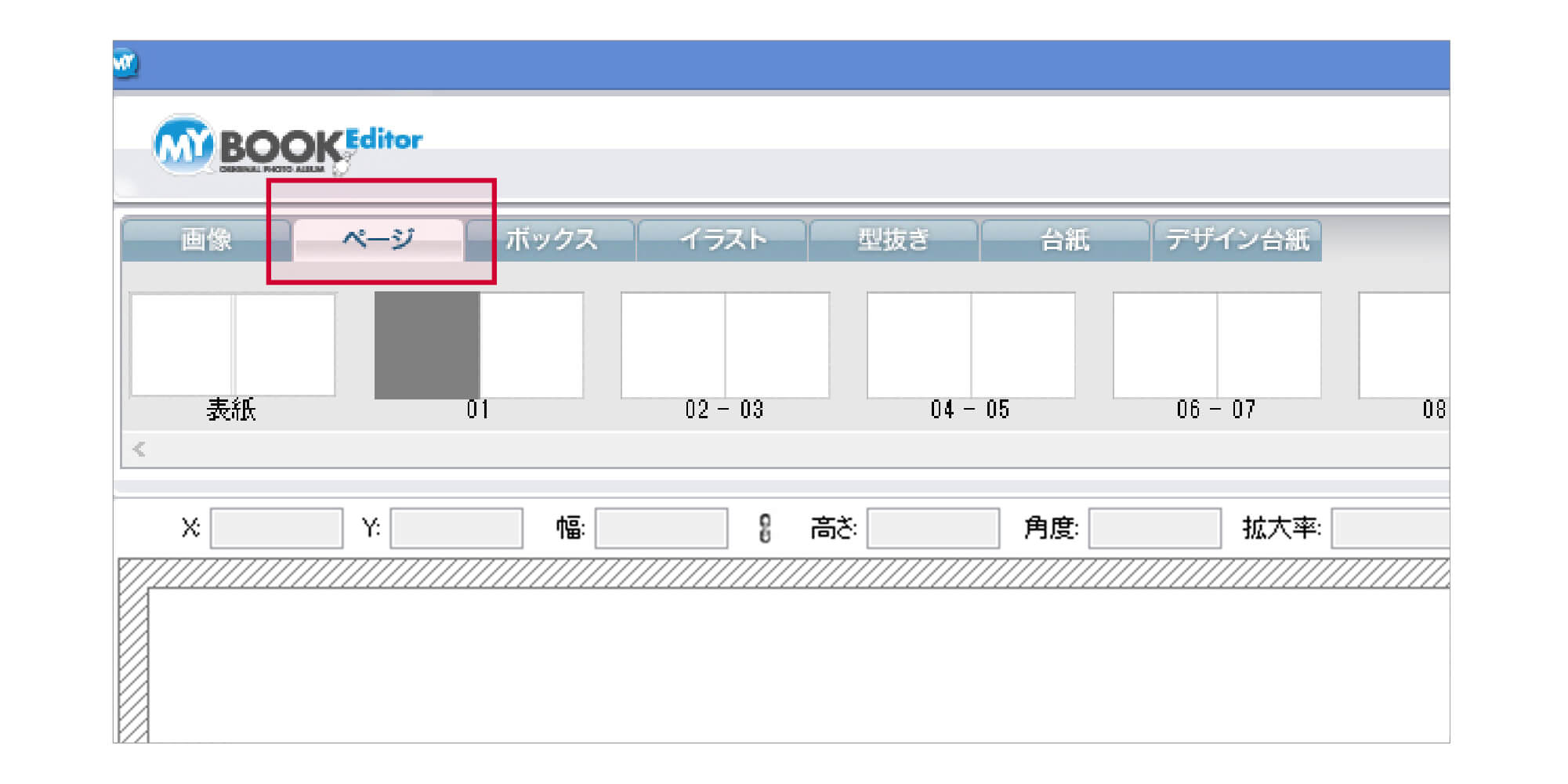
4-2-2 ページの移動
ドラッグ&ドロップで、見開きページ単位の「ページ」移動が可能です。
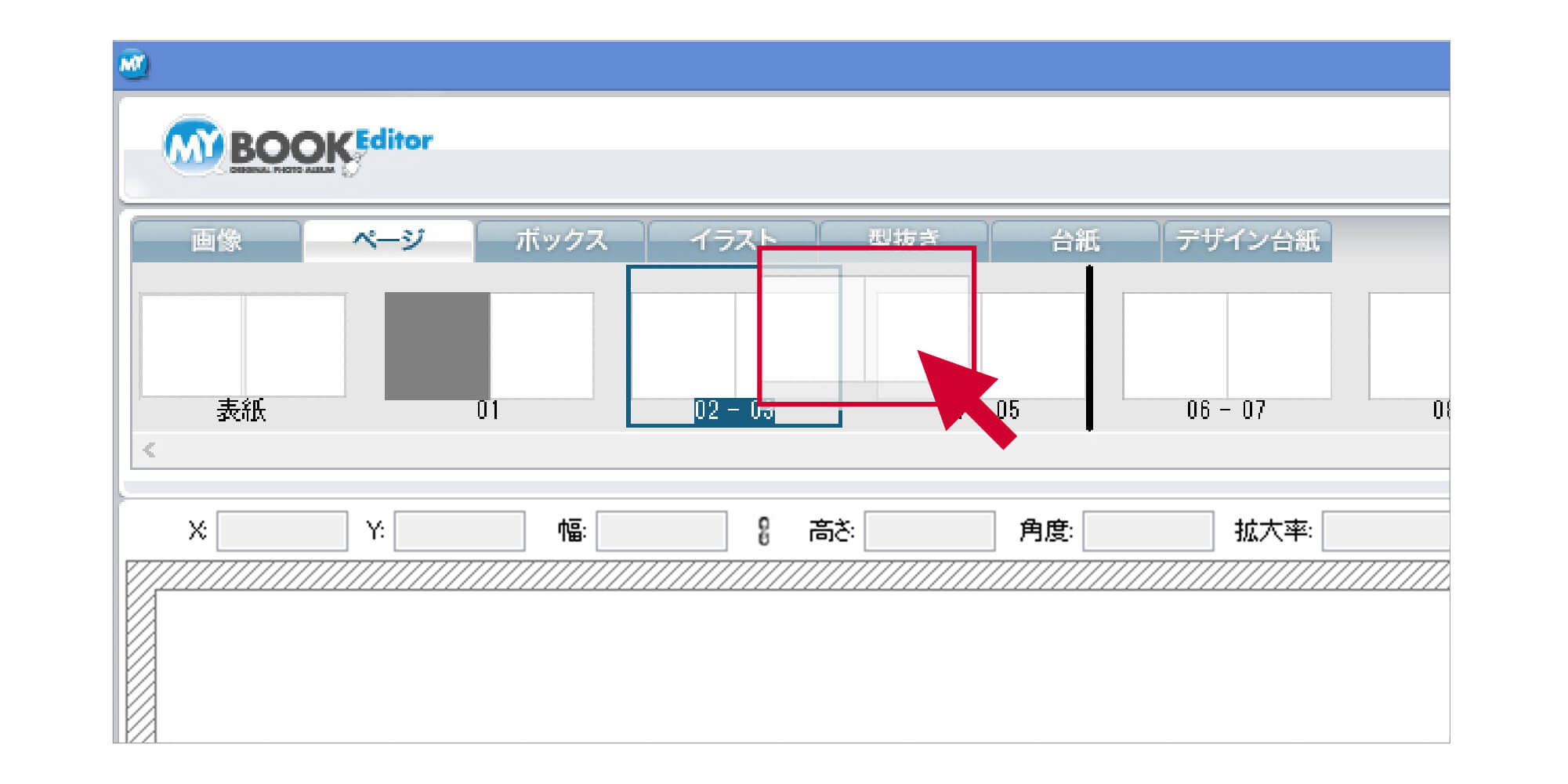
4-2-3 ページの保存と置き換え
デザインパレット内で、ページのサムネイルを右クリックし、右クリックメニューから、ページ毎の保存と置き換えが可能です。
[ページを保存]…編集したページのレイアウトはもちろん、加えた効果も全てそのままでページデータを出力し保存できる機能です。
[ページを置き換え]…保存したページファイルを同じブックタイプの別のデータに置き換えることができる機能です。
お気に入りのページデザインを保存しておけば、写真クラブや卒業アルバムのように「みんなで1冊のフォトブックを作る」際に、それぞれが作成したデータをまとめて、1冊のマイブックにできます。
【ページの保存手順】
1:編集画面上部にある「ページ」タブをクリック
2:保存したいページを選択し、右クリックして「ページの保存」を選択
3:任意で名前をつけて、「保存」をクリック
【ページの置き換え手順】
1:編集画面上部にある「ページ」をクリック
2:置き換えしたいページを選択し、右クリックして「ページを置き換え」を選択
3:保存したページデータを選択し、「開く」をクリック
同じブックタイプ(種類・サイズ)で出力したページファイルのみ置き換えが可能です。
異なるブックタイプへの置き換えは出来ないため、先にブックタイプの変更を行ってください。
4-2-4 ページのコピー、ペースト
MyBookEditorは、ページのコピー&ペーストができます。
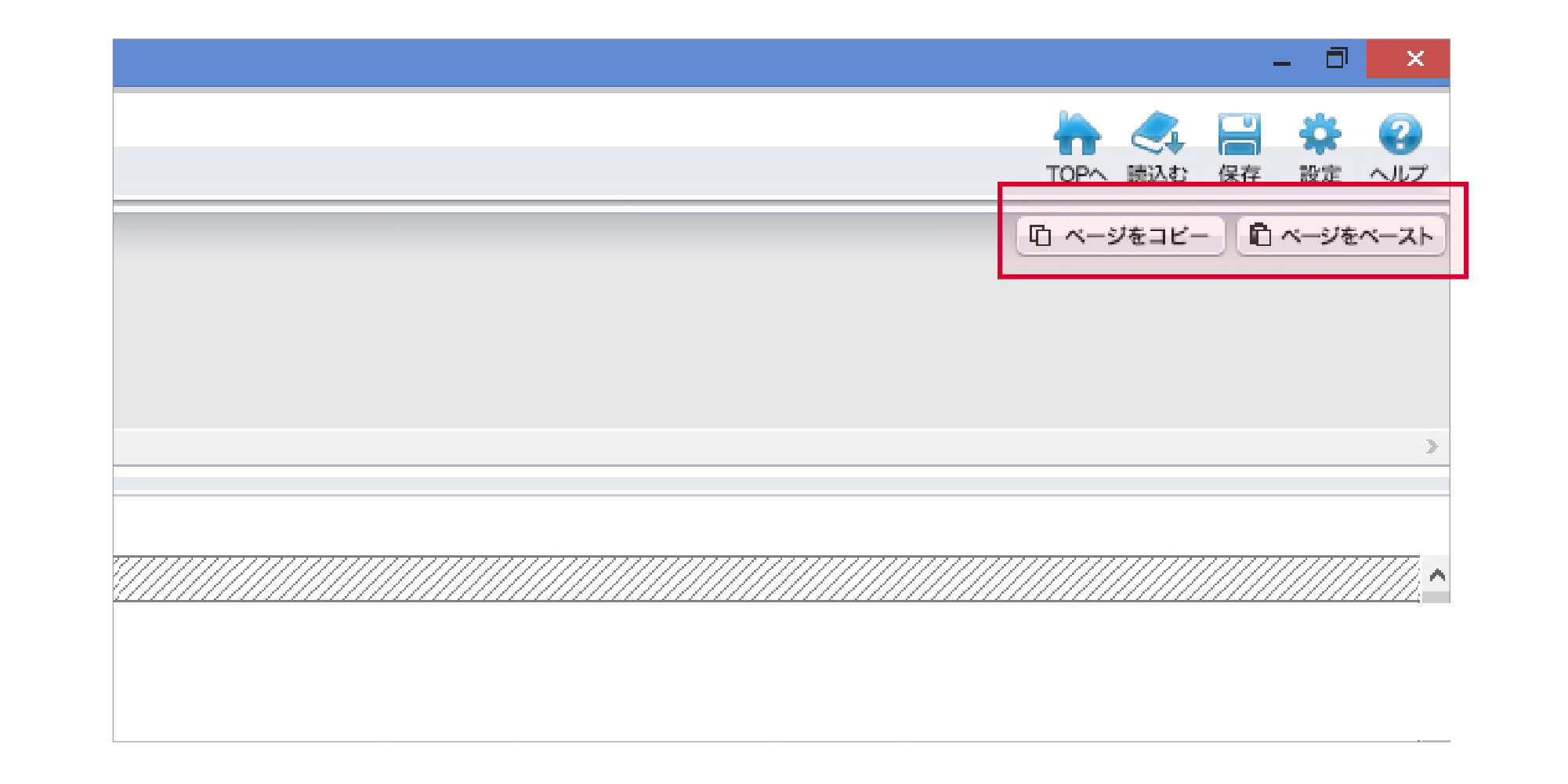
1.「ページ」タブをクリックします
2.コピーしたいページをパレット上でクリックします
3.右端にある「ページをコピー」をクリックします
4.ペーストしたいページをパレット上でクリックします
5.右端にある「ページをペースト」をクリックします
4-3 ボックス
MyBookEditorでは、ボックスを使用することで、さまざまなレイアウトを簡単に楽しむことができます。
4-3-1 ボックスの使用
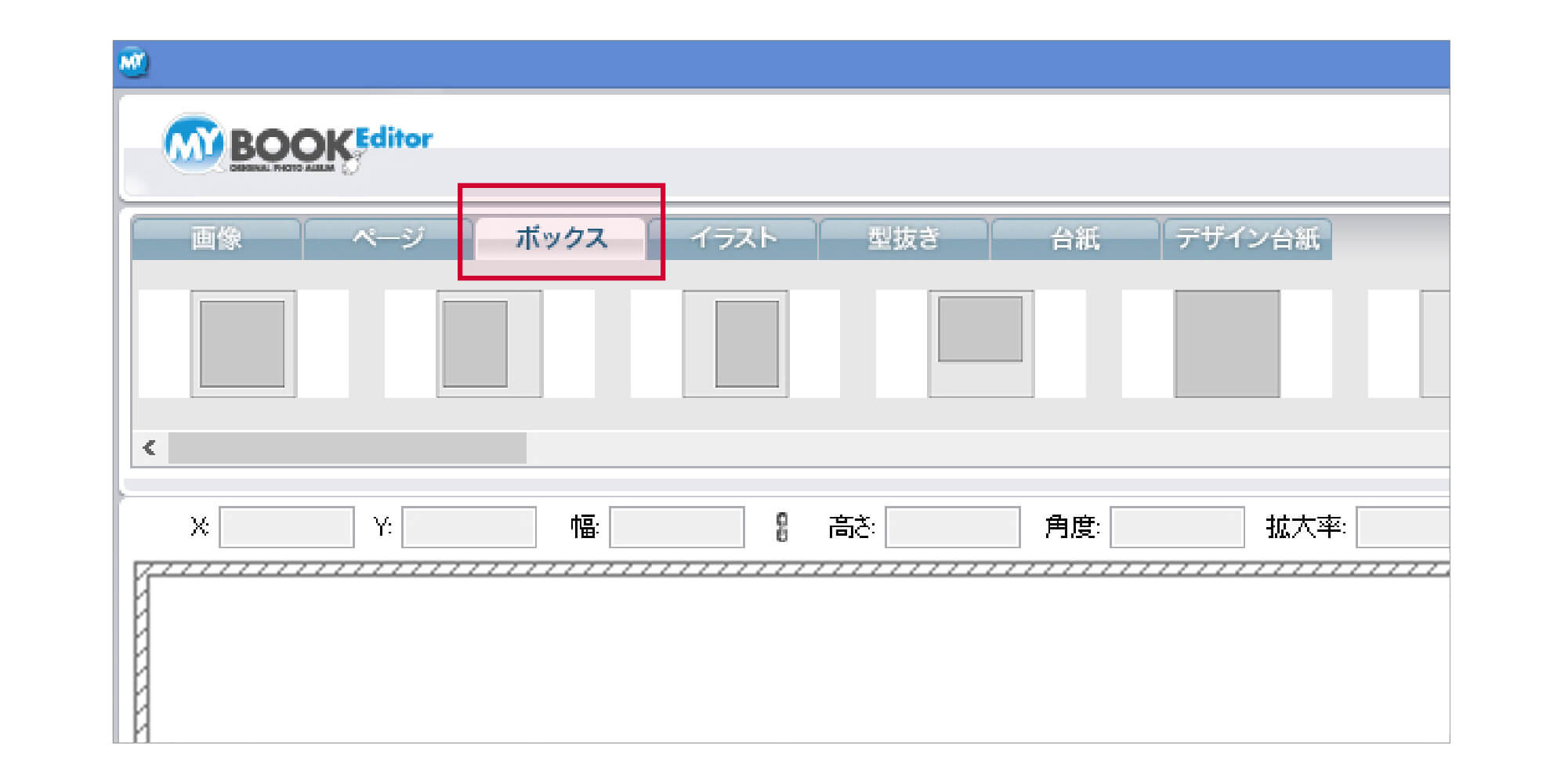
1. パレット内のボックスを開きます。
2. 配置したいボックスを選び、ダブルクリックまたはドラッグ&ドロップで編集画面に配置します。
※文字のボックスへの配置 や同ページ内の複数のボックスの同時使用はできません。
4-3-2 ボックスと画像の配置
ボックスを編集画面に配置して、画像を入れていきます。 単一の画像をボックスに配置するときは、
ドラッグ&ドロップで配置したいボックスに画像を入れてください。
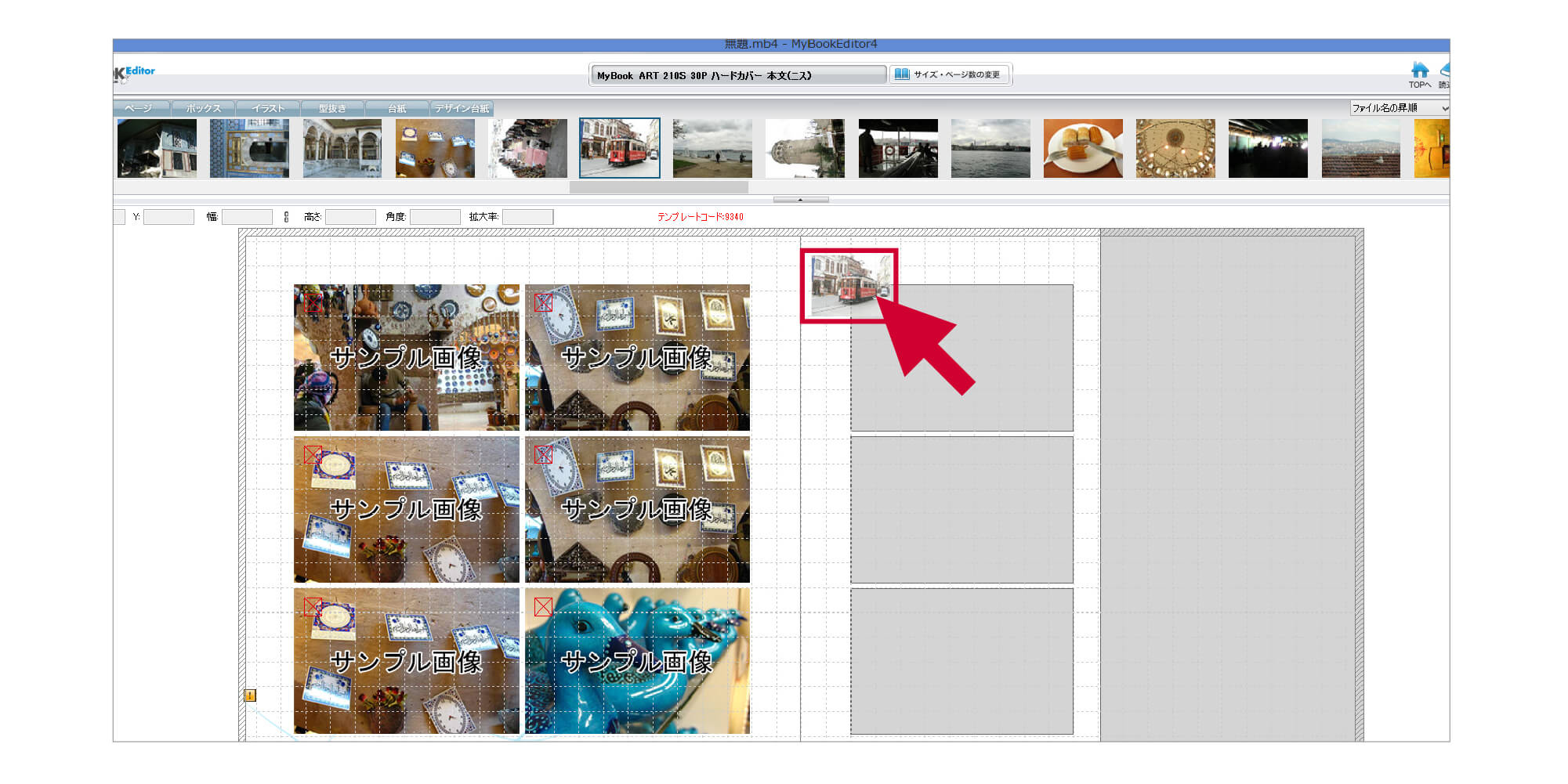
4-3-3 ボックス内の画像の配置

ボックス内に入れた画像は、画像の短辺がボックスの中央にくるようにレイアウトされます。
その為、ボックスの縦横比率が画像の縦横比率と異なる場合は、長辺が自動的にカットされたように
見えますが、画像コントローラーを使用し、画像を移動させることで画像の位置を調整できます。
4-3-4 ボックスと画像の削除
「delate」キーまたは削除ボタンにより、画像、ボックスの順に削除されます。
4-3-5 ボックスの追加
「もっと素材を見る」ボタンをクリックすると、
マイブックサイトからお好きなボックスをインストールすることができます。
「5-3-1 ボックス追加」を参照ください。
4-3-6 ボックスのカテゴリ
ボックスの初期設定では、「全て」が表示されています。
デザインパレット右にある ▼ から、カット数毎に表示を切り替えられます。
4-3-7 ボックスの右クリックメニュー
デザインパレット内、ボックスの右クリックメニューです。
・ エクスプローラーで開く
背景パターンのデータが保存されているフォルダを開きます。
※デザインパレットから台紙を削除した場合は、もう一度、
台紙をインストールする必要があります。
4-4 イラスト
MyBookEditorでは、デザインへのアクセントやワンポイントに使っていただけるイラストをご用意しています。
イラストは背景を透過処理した画像(png形式)を使用しています
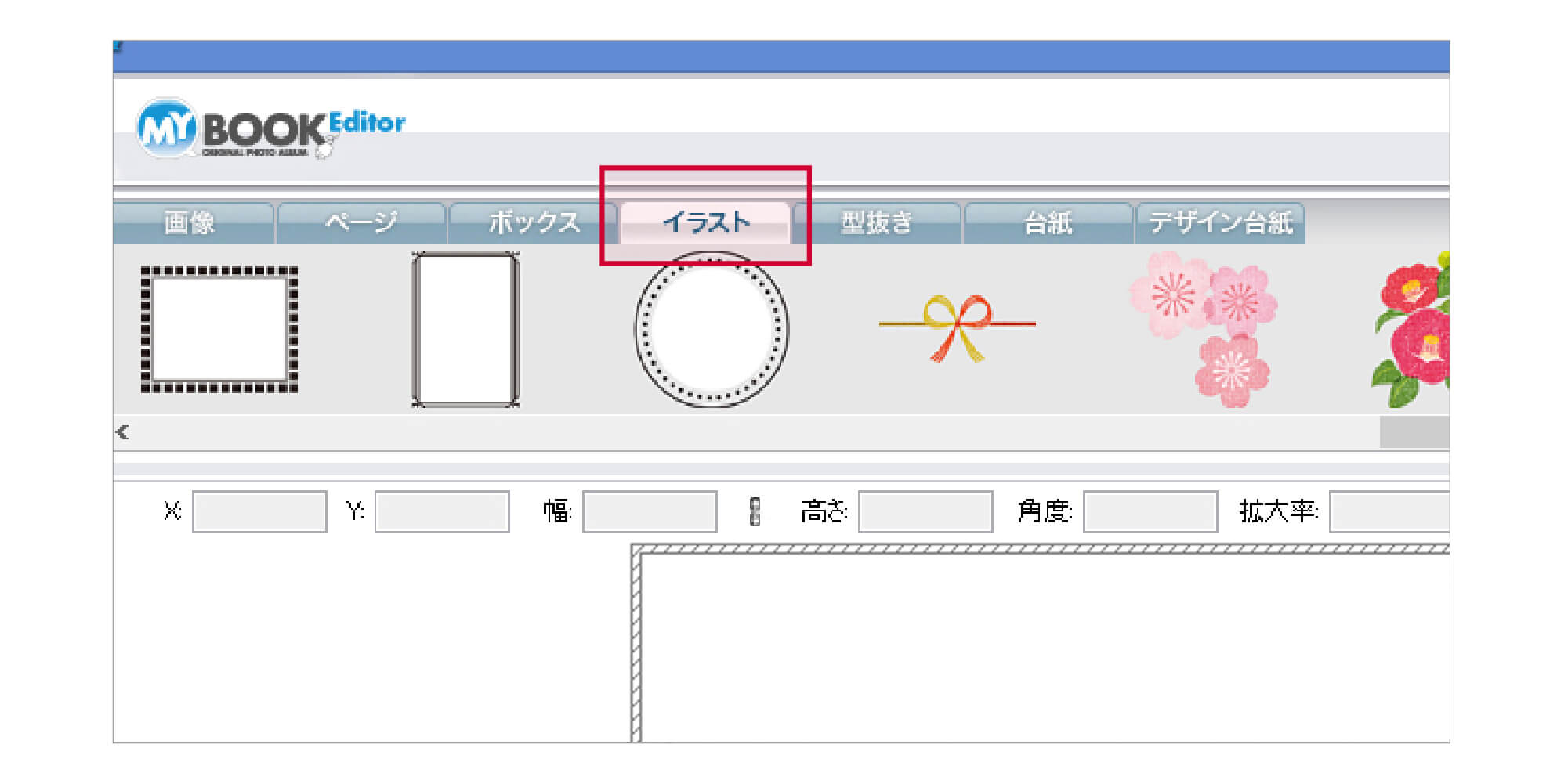
4-4-1 イラストの使用
使用したいイラストを選択して、ダブルクリックまたはドラッグ&ドロップで編集画面に配置します。
イラストを編集画面に配置後、拡大・縮小することができます。
4-4-2 イラストの削除
削除したいイラストを選択して、ツールバーの削除ボタンか「delate」キーで削除できます。
4-4-3 イラストの追加
「もっと素材を見る」ボタンをクリックすると、マイブックサイトからお好きなイラストをインストールすることができます。 「5-3-2 イラスト追加」を参照ください。
4-4-4 イラストのカテゴリ
イラストの初期設定では、「全て」が表示されています。デザインパレット右にある ▼ から
カテゴリ毎に表示を切り替えられます。
4-4-5 イラストの右クリックメニュー
デザインパレット内、イラストの右クリックメニューです。
・エクスプローラーで開く
イラストのデータが保存されているフォルダを開きます。
・削除
選択しているイラストを削除します。
※デザインパレットからイラストを削除した場合は、
もう一度、イラストをインストールする必要があります。
4-5 型抜き
MyBookEditorでは、型抜きを使用することにより、さまざまな形に画像を加工することが可能です。
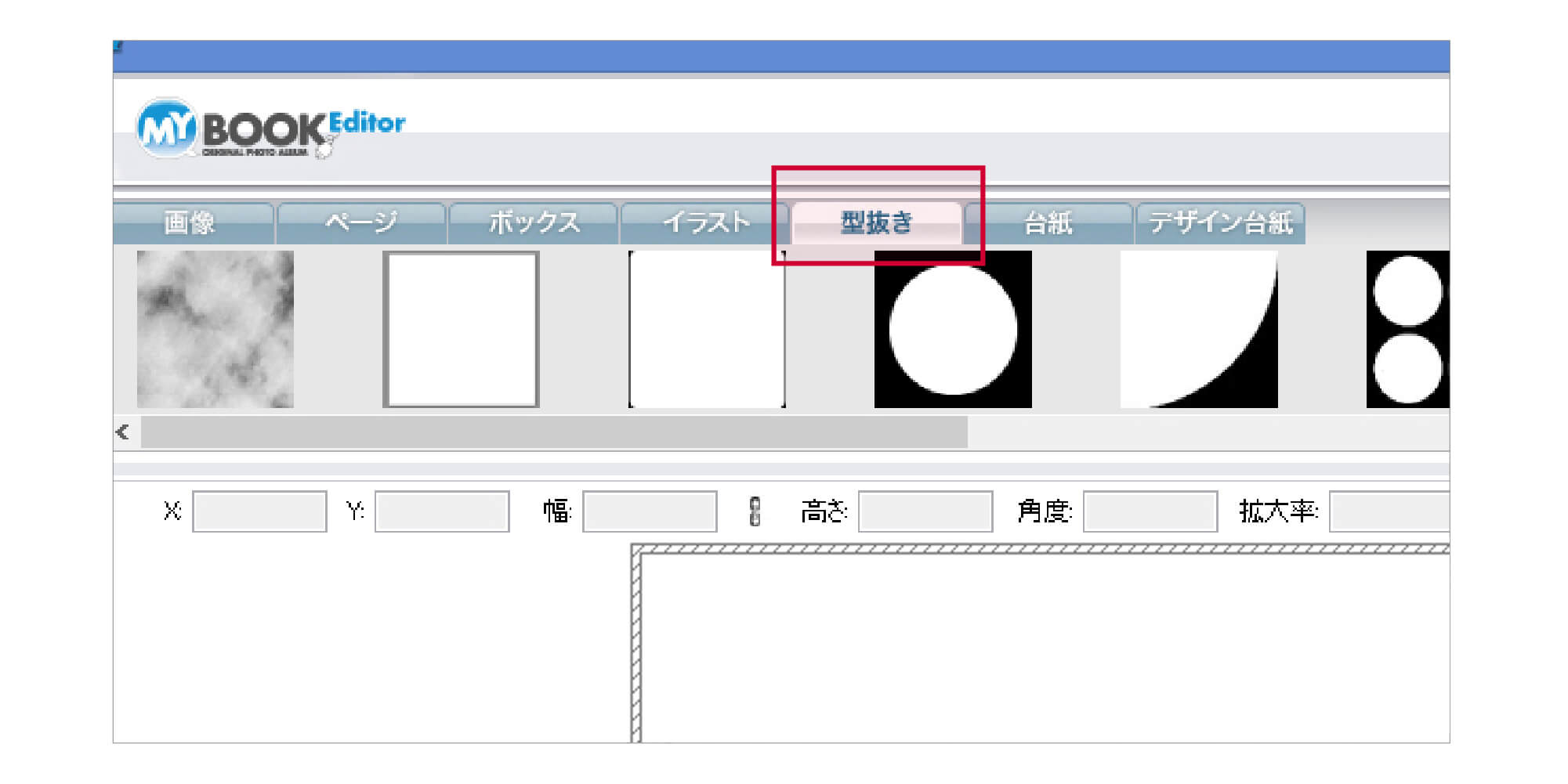
4-5-1 型抜きの使用
編集画面内に配置してある画像の上に、型抜きの画像をドラッグ&ドロップして、画像の上に
重ねることで型抜きができます。
・配置した型抜き画像の黒い部分が透過されます。
・型抜きのサイズはドラッグ&ドロップされた画像の縦横比・サイズに適合されます。
・型抜く画像がすでにトリミング済みの場合は、
トリミング後の画像の大きさに合わせて型抜きされます。
4-5-2 型抜きの取り消し
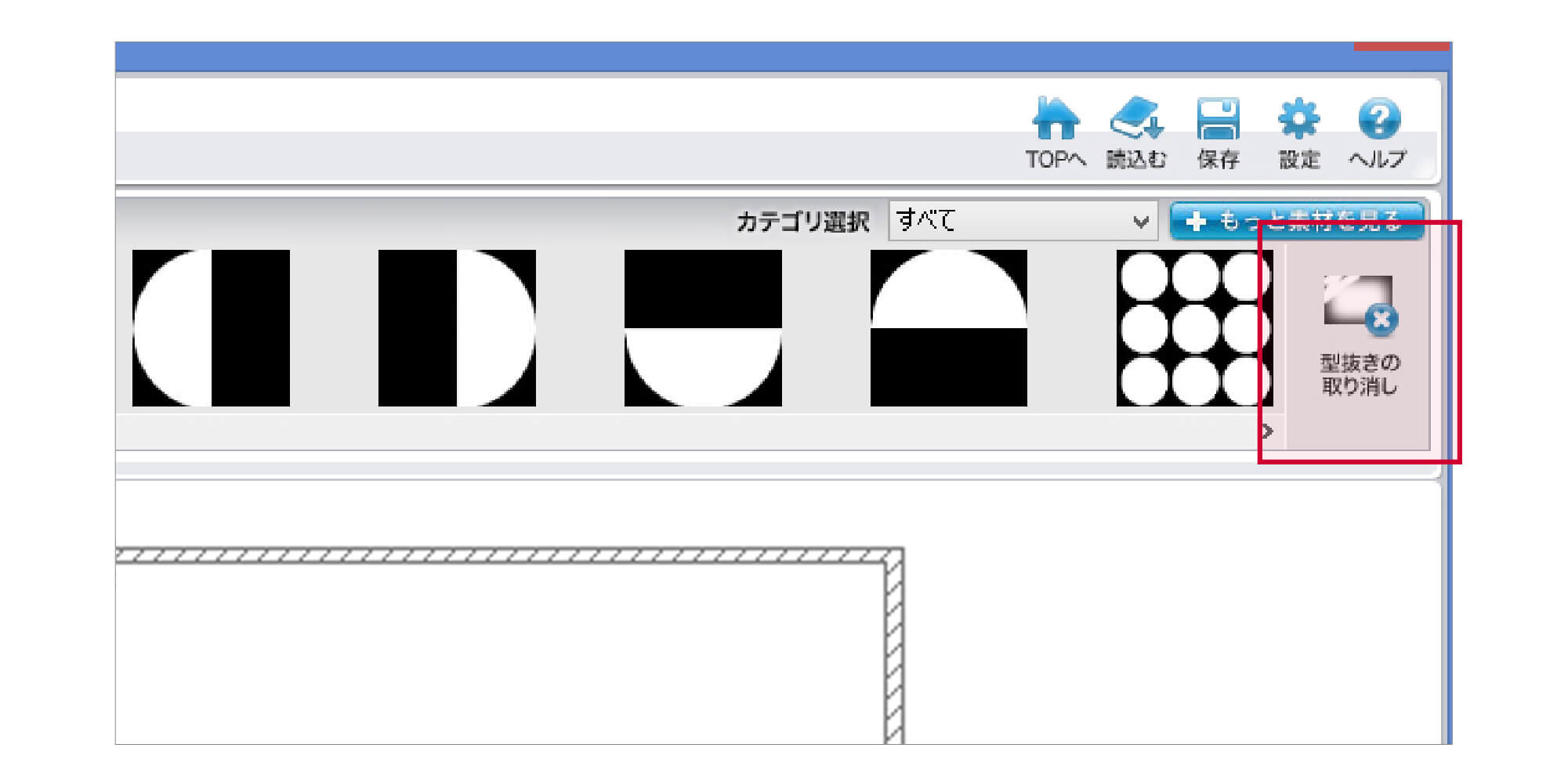
取り消したい型抜きが適用されている画像を選択して、「型抜きの取り消し」ボタンをクリックすると、
型抜きの取り消しができます。型抜きの取り消しは、複数画像の型抜きを取り消すこともできます。
4-5-3 型抜きの追加
「もっと素材を見る」ボタンをクリックすると、マイブックサイトからお好きな型抜きをインストールすることができます。
「5-3-3 型抜き追加」を参照ください。
4-5-4 型抜きのカテゴリ
型抜きの初期設定では、「全て」が表示されています。デザインパレット右にある ▼ から
カテゴリ毎に表示を切り替えられます。
4-5-5 型抜きの右クリックメニュー
デザインパレット内、型抜きの右クリックメニューです。
・エクスプローラーで開く
型抜きのデータが保存されているフォルダを開きます。
・削除
選択しているイラストを削除します。
※デザインパレットから型抜きを削除した場合は、
もう一度、型抜きをインストールする必要があります。
4-6 台紙
MyBookEditorでは台紙を使用することができます。
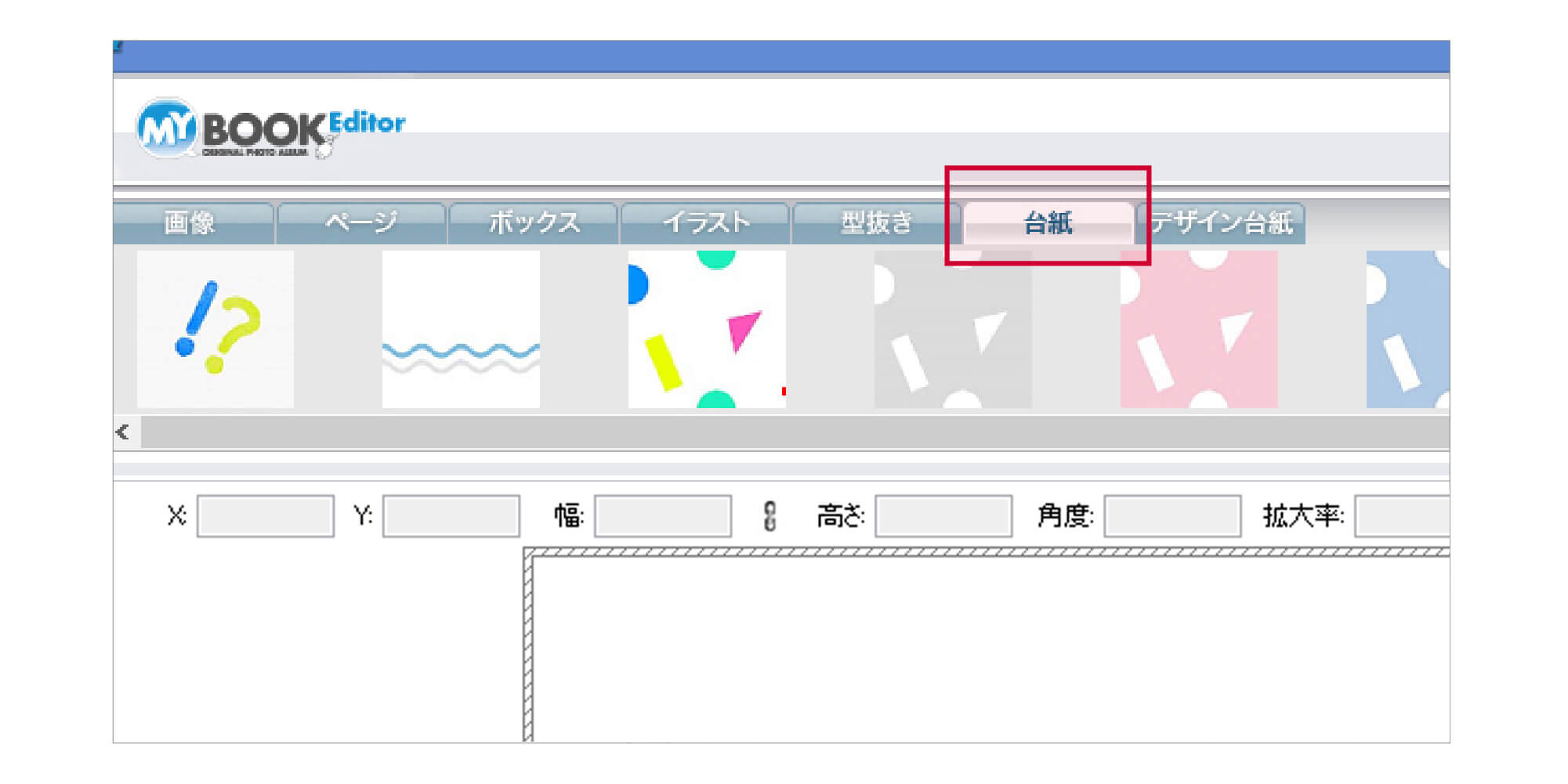
4-6-1 台紙の使用
台紙を使用したいページの編集画面に選んだ台紙をダブルクリックまたはドラッグ&ドロップするとページの最背面に配置されます。
4-6-2 台紙の取り消し
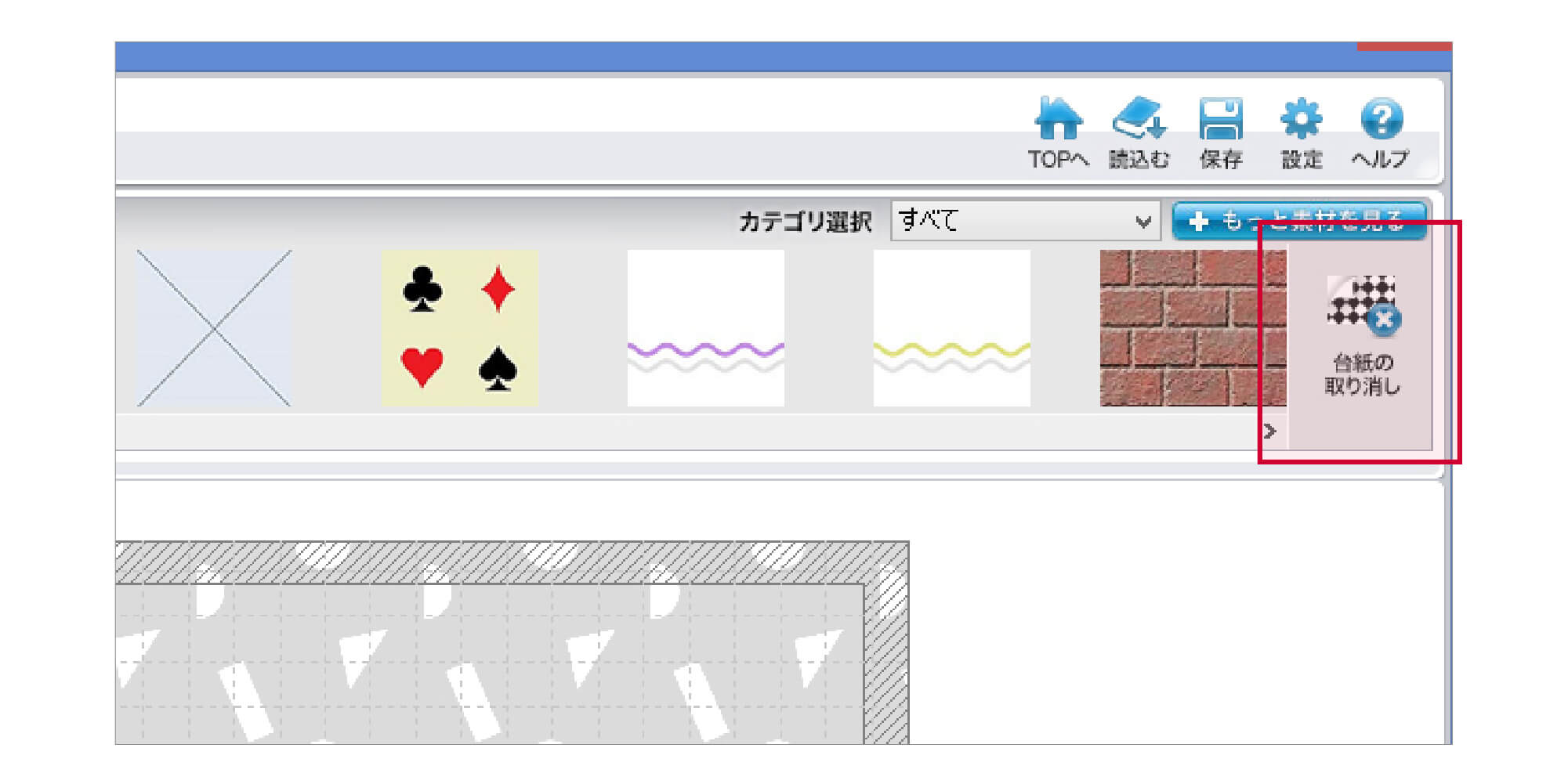
「台紙の取り消し」ボタンを押すと、現在適用されている台紙の取り消しができます。
4-6-3 台紙の追加
「もっと素材を見る」ボタンをクリックすると、マイブックサイトからお好きな台紙をインストールすることができます。「5-3-4 台紙追加」を参照ください。
さまざまなジャンルの台紙をご用意しています。
4-6-4 台紙のカテゴリ
台紙の初期設定では、「全て」が表示されています。デザインパレット右にある ▼ から
カテゴリ毎に表示を切り替えられます。
4-6-5 台紙の右クリックメニュー
デザインパレット内、台紙の右クリックメニューです。
・エクスプローラーで開く
台紙のデータが保存されているフォルダを開きます。
・削除
選択している台紙を削除します。
※デザインパレットから台紙を削除した場合は、
もう一度、台紙をインストールする必要があります。
4-7 デザイン台紙
MyBookEditorでは、画像・文字のボックスが予め設定されたデザイン台紙を使用することができます。
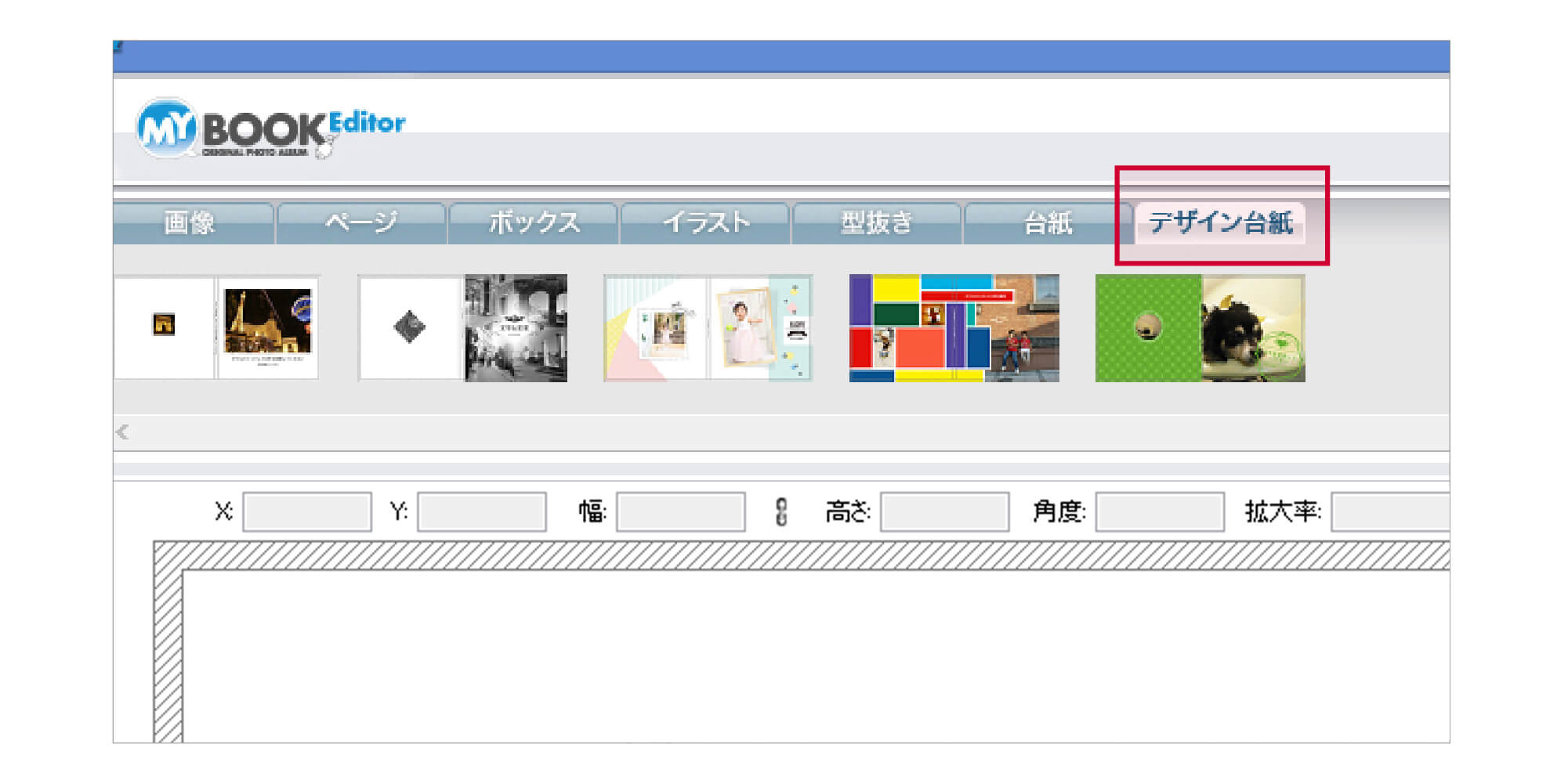
4-7-1 デザイン台紙の使用
右上にある「もっと素材を見る」ボタンをクリックし、「素材の選択」画面からデザイン台紙を選択します。
デザイン台紙をダブルクリック、または編集画面にドラッグ&ドロップするとデザイン台紙が配置されます。
「 5-3-5 デザイン台紙追加 」を参照ください。
※ご注意
デザイン台紙には、デザインされた文字の領域(「文字を変更してください」と表記)が設置されています。
未変更の文字ボックスは自動的に削除されます。
仕上がり確認画面で不要な文字が表示されている場合、文字ボックスを削除してください。
> 10-10 テンプレートやデザイン台紙のテキストについて をご参照ください。
4-7-2 デザイン台紙の取り消し
ページタブを選択して、デザイン台紙を配置した該当のページをクリックします。
その後、右クリックを選択して「ページクリア」を選択するとデザイン台紙を取り消すことができます。
※ページ内にレイアウトされた画像や文字も削除されます。
4-7-3 デザイン台紙の右クリックメニュー
デザインパレット内、デザイン台紙の右クリックメニューです。
・エクスプローラーで開く
デザイン台紙のデータが保存されているフォルダを開きます。
・削除
選択しているデザイン台紙を削除します。
※デザインパレットからデザイン台紙を削除した場合は、もう一度、デザイン台紙をインストールする必要があります。
ユーザー登録をすると、お得な情報やフォトブックの作り方などをメールでお届け!
すぐにご利用する方も検討中の方も、まずは無料でユーザー登録を。
※マイブックを作るにはユーザー登録が必要です
無料でユーザー登録
思い出をかたちにしよう
作り方は2通り。
こだわりたいあなたにも、手軽に作りたいあなたにも。
お好みの方法で、フォトブックづくりを
お楽しみください。
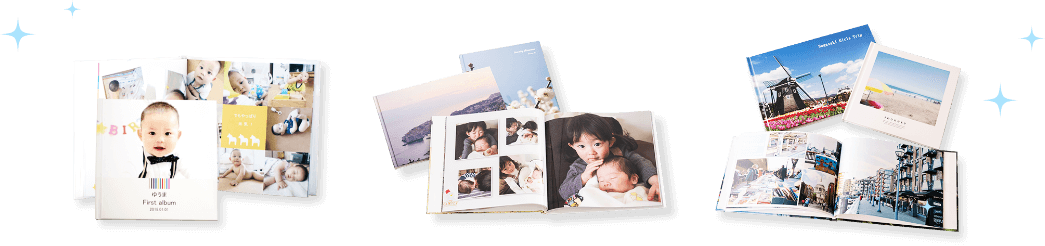
※こだわり作成ソフト(PC)はフォトブックタイプの商品のみ作成できます