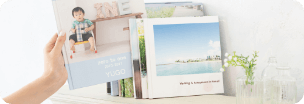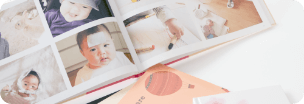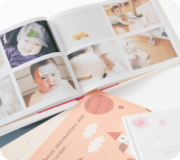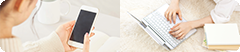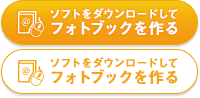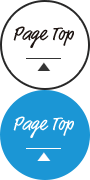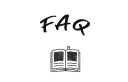
よくあるご質問
サービスに関するよくあるご質問をまとめています。
目次
目次
7.その他エラーなど
|
|
7-1 Windows版(ダウンロード)
-
Q
【ダウンロード】お使いのデバイスに問題を起こす可能性があるため、ブロックされました(Microsoft Edge)
[1]
ダウンロードファイルの危険性の有無確認を促す、「Microsoft Defender SmartScreen」という機能からのメッセージです。デバイスに問題を起こすことはありませんので、ご安心ください。
「・・・」→「保存」ボタンの順にクリックします。

[2]
「このアプリは、お使いのデバイスに問題を起こす可能性があります」と表示されたら「詳細表示」をクリックします。

[3]
setupmbs.exeファイルであることを確認後、「保持する」をクリックします。

[4]
ダウンロードしたファイルの一覧が表示されたら「フォルダーに表示」をクリックします。

[5]
「setupmbs.exe」のファイルが保存されていることを確認します。「setupmbs.exe」をマウスで右クリックし,「管理者として実行する」を選択してください。

[6]
しばらくするとMyBookEditorのインストールウィザードが表示されますので,画面に沿って「次へ」進んでください。

[7]
更新及びインストールが完了したら、「閉じる」をクリックしてMyBookEditorを起動してください。
-
Q
【インストール】WindowsによってPCが保護されました。認識されないアプリの起動を停止しました。
[1]Windows のセキュリティ機能によって、メッセージが表示されます。「Windows によってPCが保護されました」と表示された場合、「詳細情報」をクリックします。

[2]
「実行」ボタンが表示されますのでクリックします。

[3]
MyBookEditorのインストールウィザードが表示されるまで、しばらくお待ちください。インストールウィザードが表示されましたら、画面の指示に沿って「次へ」進んでください。

[4]
更新及びインストールが完了したら、「閉じる」をクリックしてMyBookEditorを起動してください。
-
Q
Windows 10でインストールできない
Windows 10をご利用の場合は、セキュリティが強化されているため、管理者としてログインをする必要があります。
セットアップファイル (setupmbs.exe)をダブルクリックしてもMyBookEditorのインストールができない場合は、セットアップファイル(setupmbs.exe)を右クリックし、「管理者として実行」からインストールをお試しください。

-
Q
マイブックエディターダウンロード時にセキュリティソフトが作動して
ダウンロードができない大変お手数をおかけしますが、下記の方法をお試しください。
■手 順■
1.ブラウザを変えて再度お試しください。
ブラウザダウンロード先URL
chrome
https://www.google.com/intl/ja_jp/chrome/
safari
https://www.apple.com/jp/safari/
Edge
https://www.microsoft.com/ja-jp/edge
firefox
https://www.mozilla.org/ja/firefox/new/
2.他にPCをお持ちであれば、そちらで再度お試しください。
3.お使いのセキュリティソフトが最新バージョンに更新されていることをお確かめください。 確認方法は各セキュリティソフトのサポートページよりお調べください。
4.上記をお試しいただいてダウンロードができない場合、エラー文面をスクリーンショットなどで記録いただき、マイブックサポートまで添付してご連絡いただくか、直接セキュリティソフトのサポートセンターにお問い合わせください。
マイブックサポートでは、弊社が用意しているダウンロードファイルが安全であるかのチェックを行います。ただし、セキュリティソフトが検知した原因を必ずしも取り除くことはできません
シマンテック社製品をお使いのお客様(Norton Internet Securityなど)
https://jp.norton.com/
トレンドマイクロ社製品をお使いのお客様(ウイルスバスターなど)
https://esupport.trendmicro.com/ja-jp/consumer/support/vbc/home.aspx
マカフィー社製品をお使いのお客様(マカフィー・インターネットセキュリティなど)
https://www.mcafee.com/ja-jp/index.html
●注意
ウィルス感染等の危険があるため、安全の確認が取れない限り、セキュリティソフトは切らないようにお願いいたします。
7-2 Windows版(注文時)
-
Q
「入力したクーポンコードはご利用できません」と表示される
下記をお確かめください。
・クーポンコードの入力間違い
→手打ちの場合、『l』「I」など打ち間違いにご注意ください。
またメールなどで取得した場合はコピー&ペーストにてご入力をおすすめいたします。
・対象商品ではない可能性
→クーポンコードの利用が一部商品に限定されている場合があります。
クーポンコード内にある対象商品をお確かめください。
解決されない場合は、サポートセンターにお持ちのクーポンコードと商品名をお教えください。
■サポートセンター
https://www.mybook.co.jp/secure/mybook/mpf/inquiry.html -
Q
通信中にエラーが発生しました(80040322)
ご利用のパソコンが海外OSの場合に表示されるエラーになります。
【海外OSご利用の場合】
MyBookEditorは海外OSに対応していないため、日本語OSのパソコンからご注文をお試しください。
【日本語OSご利用の場合】
ご利用のパソコンのUnicodeの設定が日本語以外に設定されている可能性が考えられます。
下記手順で設定を変更してからご注文をお試しください。
□手順□
1:スタート→コントロールパネル→地域と言語のオプションをクリックしてください。
2:「管理タブ」をクリックしてください。
3:Unicode対応ではないプログラム言語の項目が日本語以外になっている場合 「日本語(日本)」に変更してください。
4:OKをクリックしてください。
5:パソコンを再起動してください。
※時刻設定が正しく反映されているかどうかもお確かめください。 -
Q
通信中にエラーが発生しました(80040307)
エラーが表示される原因として、住所入力画面(STEP4)のメールアドレスを入力する欄に、不要なスペースが入っている可能性があります。お手数ですが、メールアドレスを一度クリアにしていただき、再度半角英数字でご入力ください。
また、最新バージョンをご利用いただくことで改善される場合もあります。
最新版のバージョンアップはこちら
https://www.mybook.co.jp/mb_editor/download/ -
Q
通信中にエラーが発生しました(8004022A)
クーポンコードに誤りがある場合に表示されるエラーです。
下記をお確かめください。
・クーポンコードの入力間違い
→手打ちの場合、『l』「I」など打ち間違いにご注意ください。
またメールなどで取得した場合はコピー&ペーストにてご入力をおすすめいたします。
・対象商品ではない可能性
→クーポンコードの利用が一部商品に限定されている場合があります。
クーポンコード内にある対象商品をお確かめください。
-
Q
「注文データの作成に失敗しました。他のアプリケーションを終了して再度注文操作を
お試しください」と表示されるデータ送信ができない原因として、下記の点が考えられますのでご確認ください。
■動作環境を満たしていない可能性
推奨動作環境についてはこちら
https://www.mybook.co.jp/mb_editor/download/
■MyBookEditorのバージョンが古い可能性
MyBookEditorのバージョンをご確認いただき、
下記URLから、最新版をダウンロード・インストールしてください。
※最新バージョンの更新情報はこちらからご確認いただけます
https://www.mybook.co.jp/mb_editor/download/
■通信が妨げられている可能性
データ送信時にセキュリティソフトによって、通信に負荷をかけている場合があります。
お手数ですが、セキュリティソフトを一時的に停止した状態で、再度データ送信をお試しください。
セキュリティソフトの停止方法についてはこちら
https://www.mybook.co.jp/faq/error.html#q05
■パソコンに負荷がかかっている可能性
モニタの解像度を下げることで、一時的にパソコンのメモリ消費を抑えることができます。
下記の方法でモニタの解像度を変更した上で、再度データ送信をお試しください。
■作成したデータのファイルサイズが大きい可能性
ご使用のパソコンのスペックより、保存ファイルのサイズがあまりにも大きい場合、
データ送信が出来ないなど、予期せぬエラーが起こる可能性があります。
保存ファイルが大きい場合は、使用されている画像をMyBookEditorに貼り付ける前に
予めリサイズ処理をしていただくか、画像数やページ数を減らして再度データ送信をお試しください。
画像サイズについてはこちら
https://www.mybook.co.jp/MB4help/10.html#help10-6
上記のことをお試しいただいてもデータ送信ができない場合は、
代行注文サービス(こちら)をご検討ください。 -
Q
「画像ファイルが破損しています」と表示される
長時間の作業や保存データが重たい場合に、パソコンやMyBookEditorに負荷がかかることで表示されるエラーです。
・長時間の作業の場合
→パソコンをシャットダウンして、20分程度休ませた後、
作業を再開してください。
・保存データが重たい場合
→保存の際、「最適化後、保存する」をお選びください。
上記お試し後も症状が解消されない場合は、サポートセンターまでご連絡ください。
■サポートセンター
https://www.mybook.co.jp/secure/mybook/mpf/inquiry.html -
Q
「大きなサイズのフォントがあります」と表示される
編集画面内で使用されているフォントサイズが大きすぎる場合や
編集画面の枠外に不要な文字や画像などが残っている場合に表示されるエラーです。
編集画面内に極端に大きい文字がない場合は、枠外をご確認ください。
各ページを開いた状態で、キーボードの「ctrl」と「A」ボタンを同時に押していただくと
配置されたすべてのオブジェクトが選択されます。
全選択された状態で「ctrl」を押しながら、配置された画像や文字をクリックしていくと選択が解除されます。
選択を解除されても枠外に選択が残っており、MyBookEditorの「削除」ボタンが押下できる状態の場合、
枠外に不要な文字や画像が残っています。
全ページ確認後、再度ご注文操作をお願いします。 -
Q
通信中にエラーが発生しました(80040350)
ご利用いただいているMyBookEditorの古いバージョンをご利用いただいている場合に表示されるエラーになります。
お手数ですが、こちらから最新版をダウンロードいただき、ソフトを更新してください。
7-3 Windows版(編集時)
-
Q
ログインに失敗しました。ユーザーIDまたはパスワードが違います。
ログインができない原因として以下の可能性が考えられますので、ご確認ください。
■動作環境が満たされていない可能性
ご利用のパソコンは、MyBookEditorの動作環境が満たされているかどうか 念のためご確認ください。
【MyBookEditor動作環境】
https://www.mybook.co.jp/mb_editor/download/
■IDとパスワードが間違っている可能性
ご入力いただいているIDは、ご登録頂いているメールアドレスでお間違いないかご確認ください。
※SNSアカウントで新規ユーザー登録された方は、パスワードが未設定の状態です。
お手数ですが、こちらからパスワードを設定の上、再度ログインをお試しください。
■パソコンの日時や言語環境が正しく設定されていない可能性
ご利用のパソコンの日時と言語環境が日本語になっているかどうかご確認ください。
■ネットワーク接続の影響
ネットワーク接続のIPv6をご利用の場合は、チェックマークを外すことで、ログイン画面に進むことが出来る可能性がありますので、お試しください。
◇IPv6設定
https://www.mybook.co.jp/faq/ipv6.html
■セキュリティソフトが影響している可能性
ご利用のパソコンにセキュリティソフトがインストールされている場合、
ログインに失敗する可能性があります。
お手数ですが、稼働中のセキュリティソフトや、期限が切れているセキュリティソフトにつきまして、
全て一時的に停止した状態で、再度ログインをお試しください。
NortonInternetSecurityをご使用の場合
下記の操作にて、NortonInternetSecurityの設定を変更してください。
■手順(セキュリティソフトの設定)■
NortonInternetSecurityのメイン画面を立ち上げてください。
「ネットワーク」の項目の中にある「設定」ボタンをクリックしてください。
1.NortonInternetSecurityのメイン画面を立ち上げてください。
2.「ネットワーク」の項目の中にある「設定」ボタンをクリックしてください。

3.「スマートファイアウォール」→「プログラム制御」→「設定」をクリックしてください。

4.「プログラム制御画面」が表示されますので「プログラム」の項目
に「MyBookEditor」という項目がありましたら、「アクセス」を「許可する」にしてください。
(※プログラム制御の項目にMyBookEditorが表示されない場合は、追加ボタンよりMyBookEditorを追加する必要があります。 )

5. 最後に「OK」ボタンをクリックして画面を閉じましたら、再度MyBookEditorでログインをお試しください。
セキュリティソフトなどの常駐アプリケーションの影響
常駐アプリケーションがある場合は、それらをすべて停止した状態でログインをお試しください。
※セキュリティソフトを停止する前に、ウイルス感染を防止するため、「Windowsアップデート」を必ず行ってください。
■手順(セキュリティソフトの停止)■
1. NortonInternetSecurityのメイン画面を立ち上げてください。
2.「ネットワーク」の中にある「スマートファイアウォール」→「オン」をクリックし、「オフ」にしてください。

■社内LANをご利用されている可能性
社内LANなどでプロキシサーバーを経由してインターネットに接続している場合、 ログインが制限されている可能性があります。
(詳しくはご利用中のネットワーク担当者へご確認ください)
上記に該当する場合は、下記手順でプロキシの設定をしてください。
【手順(プロキシの設定)】
1.MyBookEditor画面右上の「設定」ボタンをクリックしてください。
2.「プロキシ」という項目がありますので、こちらで設定してください。
※セキュリティ停止方法がご不明な場合は、各ソフトのサポートセンターに
お問い合わせいただきますようお願いいたします。
シマンテック社製品をお使いのお客様(Norton Internet Securityなど)
https://jp.norton.com/
トレンドマイクロ社製品をお使いのお客様(ウイルスバスターなど)
https://esupport.trendmicro.com/ja-jp/consumer/support/vbc/home.aspx
マカフィー社製品をお使いのお客様(マカフィー・インターネットセキュリティなど)
https://www.mcafee.com/japan/home/support/
上記お試し頂いても解消されない場合、お近くに別のパソコンがありましたら、
別のパソコンでログインが出来ないかお試しください。
【別のパソコンを利用する場合の注意点について】
https://www.mybook.co.jp/MB4help/10.html#help10-8
なお、お近くに別のパソコンがない場合は、下記にご案内するメディア受付のご利用も
ご検討ください。
【メディア受付について】
https://www.mybook.co.jp/faq/analog/mb4.html
-
Q
テンプレートや素材追加時に「カテゴリの取得時にサーバーとの通信に失敗しました。
オフラインモードに切り替えます。(code="6698")」というエラーが表示されます。エラーが表示される原因として以下の可能性が考えられますので、ご確認ください。
■動作環境が満たされていない可能性
ご利用のパソコンは、MyBookEditorの動作環境が満たされているかどうか
念のためご確認ください。
【MyBookEditor動作環境】
https://www.mybook.co.jp/mb_editor/download/
■セキュリティソフトが影響している可能性
ご利用のパソコンにセキュリティソフトがインストールされている場合、
接続に失敗する可能性があります。
お手数ですが、稼働中のセキュリティソフトや、期限が切れているセキュリティソフトにつきまして、
全て一時的に停止した状態で、再度お試しください。
NortonInternetSecurityをご使用の場合
下記の操作にて、NortonInternetSecurityの設定を変更してください。
■手順(セキュリティソフトの設定)■
NortonInternetSecurityのメイン画面を立ち上げてください。
「ネットワーク」の項目の中にある「設定」ボタンをクリックしてください。
1.NortonInternetSecurityのメイン画面を立ち上げてください。
2.「ネットワーク」の項目の中にある「設定」ボタンをクリックしてください。

3.「スマートファイアウォール」→「プログラム制御」→「設定」をクリックしてください。

4.「プログラム制御画面」が表示されますので「プログラム」の項目に「MyBookEditor」という項目がありましたら、
「アクセス」を「許可する」にしてください。
(※プログラム制御の項目にMyBookEditorが表示されない場合は、追加ボタンよりMyBookEditorを追加する必要があります。 )

5. 最後に「OK」ボタンをクリックして画面を閉じましたら、再度MyBookEditorでログインをお試しください。
セキュリティソフトなどの常駐アプリケーションの影響
常駐アプリケーションがある場合は、それらをすべて停止した状態でログインをお試しください。
※セキュリティソフトを停止する前に、ウイルス感染を防止するため、「Windowsアップデート」を必ず行ってください。
■手順(セキュリティソフトの停止)■
1. NortonInternetSecurityのメイン画面を立ち上げてください。
2.「ネットワーク」の中にある「スマートファイアウォール」→「オン」をクリックし、「オフ」にしてください。

■社内LANをご利用されている可能性
社内LANなどでプロキシサーバーを経由してインターネットに接続している場合、
回線が制限されている可能性があります。
(詳しくはご利用中のネットワーク担当者へご確認ください)
上記に該当する場合は、下記手順でプロキシの設定をしてください。
【手順(プロキシの設定)】
1.MyBookEditor画面右上の「設定」ボタンをクリックしてください。
2.「プロキシ」という項目がありますので、こちらで設定してください。
※セキュリティ停止方法がご不明な場合は、各ソフトのサポートセンターに
お問い合わせいただきますようお願いいたします。
シマンテック社製品をお使いのお客様(Norton Internet Securityなど)
https://jp.norton.com/
トレンドマイクロ社製品をお使いのお客様(ウイルスバスターなど)
https://esupport.trendmicro.com/ja-jp/consumer/support/vbc/home.aspx
マカフィー社製品をお使いのお客様(マカフィー・インターネットセキュリティなど)
https://www.mcafee.com/ja-jp/index.html
上記お試し頂いても解消されない場合、お近くに別のパソコンがありましたら、
別のパソコンでお試しください。 -
Q
空き容量やメモリ不足エラーで保存に失敗する
長時間の作業や保存データが重たい場合に、パソコンやMyBookEditorに負荷がかかることで表示されるエラーです。
・長時間の作業の場合
→パソコンをシャットダウンして、20分程度休ませた後、
作業を再開してください。
・保存データが重たい場合
→保存の際、「最適化後、保存する」をお選びください。
また、ページごとの保存もあわせてお試しください。
■ページの保存手順
1:編集画面上部にある「ページ」タブをクリック
2:保存したいページを選択し、右クリックして「ページの保存」を選択
3:任意で名前をつけて、「保存」をクリック
以上で、ページの保存が完了です。
■ページの置き換え手順
1:編集画面上部にある「ページ」をクリック
2:置き換えしたいページを選択し、右クリックして「ページを置き換え」を選択
3:保存したページデータを選択し、「開く」をクリック
以上で、ページの置き換えが完了です。
上記お試し後も症状が解消されない場合は、サポートセンターまでご連絡ください。
■サポートセンター
https://www.mybook.co.jp/secure/mybook/mpf/inquiry.html -
Q
MyBookEditorが強制終了する
長時間の作業や保存データが重たい場合に、パソコンやMyBookEditorに負荷がかかることで発生いたします。
・長時間の作業の場合
→パソコンをシャットダウンして、20分程度休ませた後、
作業を再開してください。
・保存データが重たい場合
→保存の際、「最適化後、保存する」をお選びください。
上記お試し後も症状が解消されない場合は、サポートセンターまでご連絡ください。
■サポートセンター
https://www.mybook.co.jp/secure/mybook/mpf/inquiry.html -
Q
仕上がり確認で画像が黒く表示される/画像が表示されていない
画像が黒く表示される/画像が表示されない原因として、下記のことが考えられます。
・長時間作業をされていて、パソコンのメモリに負荷がかかっている
・保存データのファイルサイズ/画像データのサイズが大きい可能性
■お試しいただきたい操作
・長時間作業されている場合
1、2時間作業された後、パソコンの電源を完全に落とし、パソコンを30分程度休めてから再度作業を行ってください。
・保存データのファイルサイズ/画像データのサイズが大きい可能性
容量制限は設けておりませんが、一般的に500MB以上は大きいサイズになります。
なお、保存の際に、「最適化をして保存する」を選択していただくと、拡大率が50%以下のJPEG画像とPNG画像が100%表示にリサイズされ、容量が軽くなります。
7-4 Mac版(ダウンロード)
-
Q
マイブックエディターダウンロード時にセキュリティソフトが作動して
ダウンロードができない大変お手数をおかけしますが、下記の方法をお試しください。
■手 順■
1.ブラウザを変えて再度お試しください。
ブラウザダウンロード先URL
chrome
https://www.google.com/intl/ja_jp/chrome/
safari
https://www.apple.com/jp/safari/
Edge
https://www.microsoft.com/ja-jp/edge
firefox
https://www.mozilla.org/ja/firefox/new/
2.他にPCをお持ちであれば、そちらで再度お試しください。
3.お使いのセキュリティソフトが最新バージョンに更新されていることをお確かめください。 確認方法は各セキュリティソフトのサポートページよりお調べください。
4.上記をお試しいただいてダウンロードができない場合、エラー文面をスクリーンショットなどで記録いただき、マイブックサポートまで添付してご連絡いただくか、直接セキュリティソフトのサポートセンターにお問い合わせください。
マイブックサポートでは、弊社が用意しているダウンロードファイルが安全であるかのチェックを行います。ただし、セキュリティソフトが検知した原因を必ずしも取り除くことはできません
シマンテック社製品をお使いのお客様(Norton Internet Securityなど)
https://jp.norton.com/
トレンドマイクロ社製品をお使いのお客様(ウイルスバスターなど)
https://esupport.trendmicro.com/ja-jp/consumer/support/vbc/home.aspx
マカフィー社製品をお使いのお客様(マカフィー・インターネットセキュリティなど)
https://www.mcafee.com/ja-jp/index.html
●注意
ウィルス感染等の危険があるため、安全の確認が取れない限り、セキュリティソフトは切らないようにお願いいたします。 -
Q
開発元は未確認と表示され、インストールできない
動作環境対象外の場合は、インストール出来ません。
ご確認の上、インストールをお願いいたします。
■動作環境
https://www.mybook.co.jp/mb_editor/download/
■操作手順
1:ダウンロードページから、編集ソフトをダウンロードします
https://www.mybook.co.jp/mb_editor/download/
2:【Finder】を立ち上げ【ダウンロード】というフォルダを開きます
3:【setupmbm.zip】がありますので、クリックし、開いてください
4:【Setup.mpkg】という名前のファイルがありますので
キーボードの【Control】キーを押しながらクリックします
5:表示される右クリックメニューの【開く】をクリックします
6:【Setup.mpkgの開発元は未確認です。開いてもよろしいですか?】と
表示されたら【開く】をクリックします
セットアップ画面に進みますので、
同意の上クリックで次へお進みください。
7-5 Mac版(注文時)
-
Q
エラー(9930)が表示される
メールアドレスの中に、全角文字や空白といった不要な文字が含まれている場合に表示されるエラーです。
ご住所等を入力する画面のメールアドレスを一旦削除し、再度ご入力ください。 -
Q
「決済に失敗しました」APIエラー(9760)が表示される
利用されているクレジットカードの限度額が超えている時や取り扱い不可の時に表示されるエラーコードでございます。
恐れ入りますが、詳細について弊社では分かりかねるため、クレジットカード会社にお問い合わせくださいませ。 -
Q
エラー(9630)が表示される
パソコンの日時設定の「暦法」が【和暦】になっている可能性がございます。
ご注文画面の【STEP3 住所入力】にて生年月日の表示が、本来は【19XX】等、4桁で表示されるところが【-XX】と表示されているかと存じます。
「暦法」は【西暦(グレゴリオ暦)】に設定していただき、ソフトを再起動していただくと、4桁の年を選択できるようになります。
下記手順をお試しくださいませ。
◆手順
1:パソコン右上にある曜日と時間のところをクリック
2:「日付と時刻」環境設定を開くを選択
3:「日付と時刻」タブ→下部にある「言語と地域を開く」をクリック
4:「暦法」を「西暦(グレゴリオ暦)」に変更してください。
設定後、パソコンを再起動して再度お試しください。
7-6 かんたん作成ソフト
-
Q
クーポンコードが適用できませんでしたと表示される
クーポンコードに誤りがある場合に表示されるエラーです。
下記をお確かめください。
・クーポンコードの入力間違い
→手打ちの場合、『l』「I」など打ち間違いにご注意ください。
またメールなどで取得した場合はコピー&ペーストにてご入力をおすすめいたします。
・対象商品ではない可能性
→クーポンコードの利用が一部商品に限定されている場合があります。
クーポンコード内にある対象商品をお確かめください。
■クーポン入力欄が非表示の場合
クーポン入力欄が灰色の状態で入力ができない場合は、商品情報やご住所などに未入力の項目がございます。
解決されない場合は、サポートセンターにお持ちのクーポンコードと商品名をお教えください。
■サポートセンター
https://www.mybook.co.jp/secure/mybook/mpf/inquiry.html